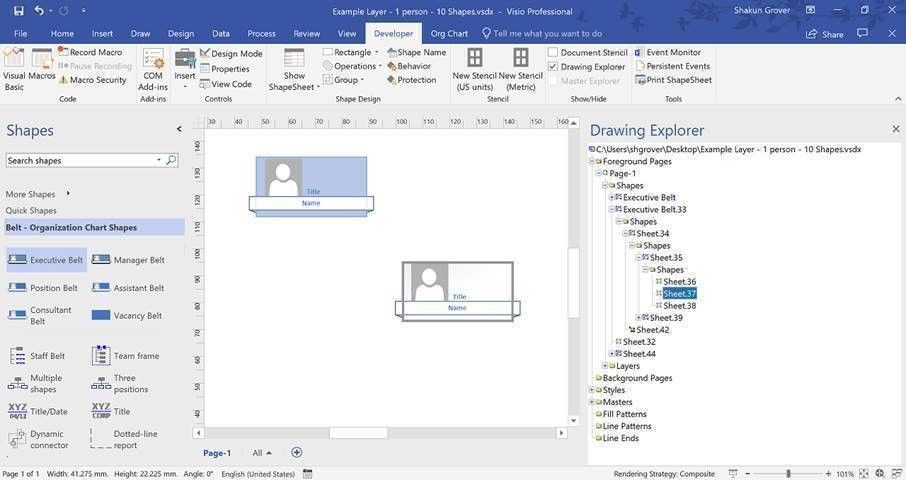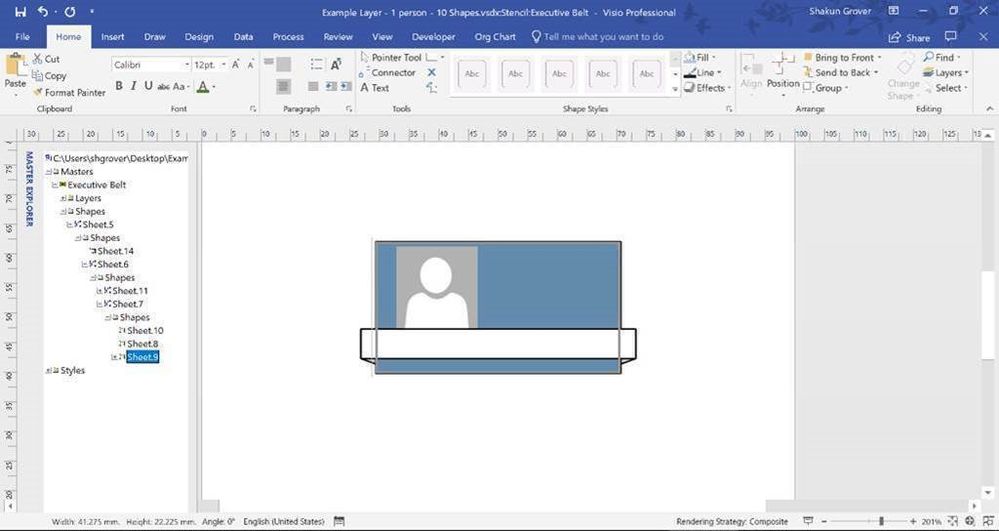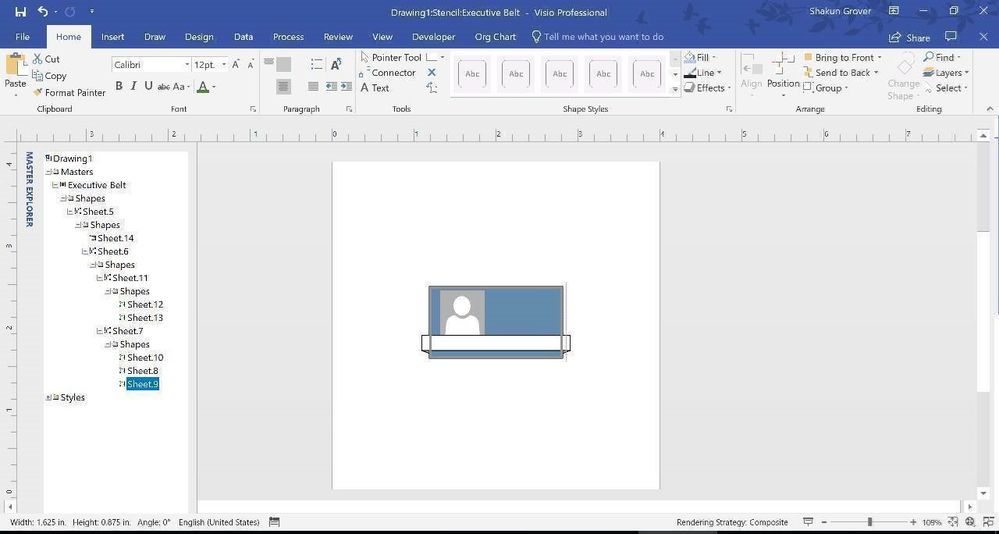- Power BI forums
- Updates
- News & Announcements
- Get Help with Power BI
- Desktop
- Service
- Report Server
- Power Query
- Mobile Apps
- Developer
- DAX Commands and Tips
- Custom Visuals Development Discussion
- Health and Life Sciences
- Power BI Spanish forums
- Translated Spanish Desktop
- Power Platform Integration - Better Together!
- Power Platform Integrations (Read-only)
- Power Platform and Dynamics 365 Integrations (Read-only)
- Training and Consulting
- Instructor Led Training
- Dashboard in a Day for Women, by Women
- Galleries
- Community Connections & How-To Videos
- COVID-19 Data Stories Gallery
- Themes Gallery
- Data Stories Gallery
- R Script Showcase
- Webinars and Video Gallery
- Quick Measures Gallery
- 2021 MSBizAppsSummit Gallery
- 2020 MSBizAppsSummit Gallery
- 2019 MSBizAppsSummit Gallery
- Events
- Ideas
- Custom Visuals Ideas
- Issues
- Issues
- Events
- Upcoming Events
- Community Blog
- Power BI Community Blog
- Custom Visuals Community Blog
- Community Support
- Community Accounts & Registration
- Using the Community
- Community Feedback
Earn a 50% discount on the DP-600 certification exam by completing the Fabric 30 Days to Learn It challenge.
- Power BI forums
- Forums
- Get Help with Power BI
- Service
- Re: Visio Visual - Too Many Shapes
- Subscribe to RSS Feed
- Mark Topic as New
- Mark Topic as Read
- Float this Topic for Current User
- Bookmark
- Subscribe
- Printer Friendly Page
- Mark as New
- Bookmark
- Subscribe
- Mute
- Subscribe to RSS Feed
- Permalink
- Report Inappropriate Content
Visio Visual - Too Many Shapes
Hi all,
I am trying to bring in an org chart for under 300 people into PowerBI and am getting the error that there are too many shapes to display in PowerBI. I know the limit is 1,000. After some investigation, I found that for each 'shape' representative of a person, it adds 10 shapes to the layer. I have tried removing data I had imported and the photo box. only the latter made an impact, reducing from 10 shapes to 9 shapes per resource.
Has anyone else encountered this issue and identified how to overcome it. I have looked in Visio forums and can't see it there either although I imagine this would moreso be an issue unique to use in PowerBI.
This is time sensitive reporting, any urgent feedback would be hugely appreciated.
Thanks
KC
Solved! Go to Solution.
- Mark as New
- Bookmark
- Subscribe
- Mute
- Subscribe to RSS Feed
- Permalink
- Report Inappropriate Content
Hi all,
I've been able to find a solution as provided by the Tell Visio team. I recommend using Workaround 3 with the Unique Key Workaround. They can be completed at the same time when in the stencil to save time. The latter is required because by selecting only 1 shape to pull through to a # layer in workaround 3, the unique key data is not pulled through with it into PowerBI and hence the automapping cannot take place.
Problem:
The shape that I used (ie. in the org chart) is a group shape and has 10 shapes within it. It has properties that protect the shape which inhibit selecting sub-shapes or even ungrouping the group shape.
Workarounds:
- OPTION 1 Go to home tab > Tools group> Rectangle shape > Add a rectangle on top of each shape > Add this shape to the # layer (i.e. single shape) > Format this shape to remove fill and line colors OR just add a rectangle shape from Basic shapes stencil. [Dirty workaround but easiest]
- OPTION 2 Go to Developer tab. If you can’t see developer tab, go to file > options > customize ribbon > Enable developer tab. In developer tab > Look for Drawing Explorer in the far right of the ribbon > find the rectangle sub-shape in the executive belt shape > right click and add to the # layer. This will add just the sub-shape to the # layer. You’ll have to do this for all shapes in your diagram.
- OPTION 3 Changing the master shape itself which means you do this once and it will add the right shapes to the # layer in one go, hence my favorite workaround for the time-being (users usually don’t edit master shape, because it affects all shapes but then that’s what we want in this scenario right?)
- Go to developer tab
- Open document stencil (will show below your stencils in the stencil pane)
- Right click on Executive belt shape > Edit master shape
- Keep expanding the shapes on the left till selecting a shape in the document stencil highlights (grey boundary around your shape) the rectangle that we want to add to the # layer
- Right click > Layer > Add to a # layer
- Now when you close this window, it will ask if you want to update the master and its instances > Click Yes. Now you should see only 1 shape per executive belt shape added to your # layer
Unique Key Workaround
- Go to Edit master shape from document stencil like in solution 3
- Right click on the shape in master explorer which you just added to the # layer earlier
- Show shapesheet (shapesheet has meta-data for shapes)
- Right – click on any value inside the shapesheet
- Insert Section
- Check Shape data checkbox
- Now look for Shape data section and add a formula in the Value field like the below pointing to the shape data field of group shape you want to refer to Shapesheet > Shape Data section > Prop.Row_1 > Value > =Sheet5!Prop.ResourceID
- Note that Sheet5 is the name of my group shape, it could be different for you.
- Now close the window, you will be prompted to save the master and its instances, choose yes. Now your sub-shape should have shape data that’s a part of your group shape.
- Now automatic mapping based on Resource ID should work for you.
- Mark as New
- Bookmark
- Subscribe
- Mute
- Subscribe to RSS Feed
- Permalink
- Report Inappropriate Content
Hi all,
I've been able to find a solution as provided by the Tell Visio team. I recommend using Workaround 3 with the Unique Key Workaround. They can be completed at the same time when in the stencil to save time. The latter is required because by selecting only 1 shape to pull through to a # layer in workaround 3, the unique key data is not pulled through with it into PowerBI and hence the automapping cannot take place.
Problem:
The shape that I used (ie. in the org chart) is a group shape and has 10 shapes within it. It has properties that protect the shape which inhibit selecting sub-shapes or even ungrouping the group shape.
Workarounds:
- OPTION 1 Go to home tab > Tools group> Rectangle shape > Add a rectangle on top of each shape > Add this shape to the # layer (i.e. single shape) > Format this shape to remove fill and line colors OR just add a rectangle shape from Basic shapes stencil. [Dirty workaround but easiest]
- OPTION 2 Go to Developer tab. If you can’t see developer tab, go to file > options > customize ribbon > Enable developer tab. In developer tab > Look for Drawing Explorer in the far right of the ribbon > find the rectangle sub-shape in the executive belt shape > right click and add to the # layer. This will add just the sub-shape to the # layer. You’ll have to do this for all shapes in your diagram.
- OPTION 3 Changing the master shape itself which means you do this once and it will add the right shapes to the # layer in one go, hence my favorite workaround for the time-being (users usually don’t edit master shape, because it affects all shapes but then that’s what we want in this scenario right?)
- Go to developer tab
- Open document stencil (will show below your stencils in the stencil pane)
- Right click on Executive belt shape > Edit master shape
- Keep expanding the shapes on the left till selecting a shape in the document stencil highlights (grey boundary around your shape) the rectangle that we want to add to the # layer
- Right click > Layer > Add to a # layer
- Now when you close this window, it will ask if you want to update the master and its instances > Click Yes. Now you should see only 1 shape per executive belt shape added to your # layer
Unique Key Workaround
- Go to Edit master shape from document stencil like in solution 3
- Right click on the shape in master explorer which you just added to the # layer earlier
- Show shapesheet (shapesheet has meta-data for shapes)
- Right – click on any value inside the shapesheet
- Insert Section
- Check Shape data checkbox
- Now look for Shape data section and add a formula in the Value field like the below pointing to the shape data field of group shape you want to refer to Shapesheet > Shape Data section > Prop.Row_1 > Value > =Sheet5!Prop.ResourceID
- Note that Sheet5 is the name of my group shape, it could be different for you.
- Now close the window, you will be prompted to save the master and its instances, choose yes. Now your sub-shape should have shape data that’s a part of your group shape.
- Now automatic mapping based on Resource ID should work for you.
- Mark as New
- Bookmark
- Subscribe
- Mute
- Subscribe to RSS Feed
- Permalink
- Report Inappropriate Content
Hi @KCinMelbourne,
It look like you hit the limitation that the amount of shapes are over 1000. Per my research, I didn't find any solution to workaround this limitation. Maybe you could ask for support from tellvisio@microsoft.com.
Regards,
Yuliana Gu
If this post helps, then please consider Accept it as the solution to help the other members find it more quickly.
- Mark as New
- Bookmark
- Subscribe
- Mute
- Subscribe to RSS Feed
- Permalink
- Report Inappropriate Content
Using a # layer helps reduce the number of shapes in such cases.
More on this in the help article here.
And yes, please drop us an email at tellvisio@microsoft.com for any further help.
Thanks,
Shakun
Program Manager, Visio