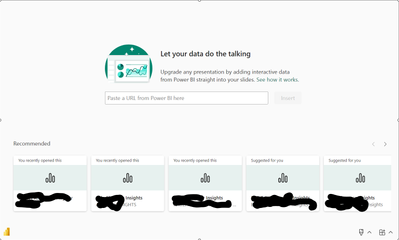- Power BI forums
- Updates
- News & Announcements
- Get Help with Power BI
- Desktop
- Service
- Report Server
- Power Query
- Mobile Apps
- Developer
- DAX Commands and Tips
- Custom Visuals Development Discussion
- Health and Life Sciences
- Power BI Spanish forums
- Translated Spanish Desktop
- Power Platform Integration - Better Together!
- Power Platform Integrations (Read-only)
- Power Platform and Dynamics 365 Integrations (Read-only)
- Training and Consulting
- Instructor Led Training
- Dashboard in a Day for Women, by Women
- Galleries
- Community Connections & How-To Videos
- COVID-19 Data Stories Gallery
- Themes Gallery
- Data Stories Gallery
- R Script Showcase
- Webinars and Video Gallery
- Quick Measures Gallery
- 2021 MSBizAppsSummit Gallery
- 2020 MSBizAppsSummit Gallery
- 2019 MSBizAppsSummit Gallery
- Events
- Ideas
- Custom Visuals Ideas
- Issues
- Issues
- Events
- Upcoming Events
- Community Blog
- Power BI Community Blog
- Custom Visuals Community Blog
- Community Support
- Community Accounts & Registration
- Using the Community
- Community Feedback
Register now to learn Fabric in free live sessions led by the best Microsoft experts. From Apr 16 to May 9, in English and Spanish.
- Power BI forums
- Forums
- Get Help with Power BI
- Service
- PBI Power Point add-in
- Subscribe to RSS Feed
- Mark Topic as New
- Mark Topic as Read
- Float this Topic for Current User
- Bookmark
- Subscribe
- Printer Friendly Page
- Mark as New
- Bookmark
- Subscribe
- Mute
- Subscribe to RSS Feed
- Permalink
- Report Inappropriate Content
PBI Power Point add-in
Hello Community,
When I use the PBI add-in for Power Point, I am having difficulties choosing a specific visualisation in most cases.
When I activate the add-in I get this screen:
If I select a report from the suggestions in the bottom (where I have blacked out report names), I get a menu where I can filter and select a specific visual. Extremely useful.
If I cannot find my report in the suggestions, the only other option seems to be to locate the PBI report in my browser and copy/paste the url to the report page. The issue is, when copy/pasting the URL I am unable to choose a specific visual and am only able to embed the entire report page.
How can I freely choose from my reports AND get the 'choose one visual' feature?
Edit: after choosing and embedding a specific page I can use 'Focus mode' on a specific visual, but then the visual includes a "back to report" button and a slicer pane. It's not the same clean, slide ready look.
Solved! Go to Solution.
- Mark as New
- Bookmark
- Subscribe
- Mute
- Subscribe to RSS Feed
- Permalink
- Report Inappropriate Content
Hi @BIanon ,
You can add any visual to PowerPoint by starting from Power BI Service. If the report has header icons on (the icons that appear in the top right corner of each visual if you hover over the visual), then go to the visual that you want to embed in PowerPoint, click on ... click on Share, then on Open in PowerPoint - there you are, from any report page you have access to.
If you want to get rid of the filter pane, you can turn this on and off in the PowerPoint addin. After you have chosen your tile or report page, an additional "report" icon appears in the footer of the addin that allows you to turn the filter pane on and off:
BR
Martin
- Mark as New
- Bookmark
- Subscribe
- Mute
- Subscribe to RSS Feed
- Permalink
- Report Inappropriate Content
Hi @BIanon ,
You can add any visual to PowerPoint by starting from Power BI Service. If the report has header icons on (the icons that appear in the top right corner of each visual if you hover over the visual), then go to the visual that you want to embed in PowerPoint, click on ... click on Share, then on Open in PowerPoint - there you are, from any report page you have access to.
If you want to get rid of the filter pane, you can turn this on and off in the PowerPoint addin. After you have chosen your tile or report page, an additional "report" icon appears in the footer of the addin that allows you to turn the filter pane on and off:
BR
Martin
- Mark as New
- Bookmark
- Subscribe
- Mute
- Subscribe to RSS Feed
- Permalink
- Report Inappropriate Content
Hello and thank you for your reply, this was exactly the trick I was looking for even though it still feels like a mistake with the UI from PowerPoint.
Now I can embed any visual which is awesome.
One more question; is there a way to change slicer selections after embedding a visual on a slide?
- Mark as New
- Bookmark
- Subscribe
- Mute
- Subscribe to RSS Feed
- Permalink
- Report Inappropriate Content
Yes, absolutely. That's what this AddIn is all about, compared with inserting just an image. The report page is fully interactive and you can use the slicers even during presentation. You can also set filters in PowerPoint and then hide the filter pane - then the filters remain active on this slide.
What is not possible, that is, if you put just one tile (one visual) on the slide and this has slicers applied from the Power BI report page, then you cannot change the slicer afterwards, without going back to Power BI, changing the slicer there, and creating a new slide/AddIn. In this case, I'd rather recommend to create the report in a way that the relevant filters exist in the filter pane, then you can add the visual without filters/slicers applied to PowerPoint and then turn on/off filter pane there to change filters as needed. Or create a report page containing the visual and the slicer and then use this whole report page in PowerPoint.
BR
Martin
Helpful resources

Microsoft Fabric Learn Together
Covering the world! 9:00-10:30 AM Sydney, 4:00-5:30 PM CET (Paris/Berlin), 7:00-8:30 PM Mexico City

Power BI Monthly Update - April 2024
Check out the April 2024 Power BI update to learn about new features.