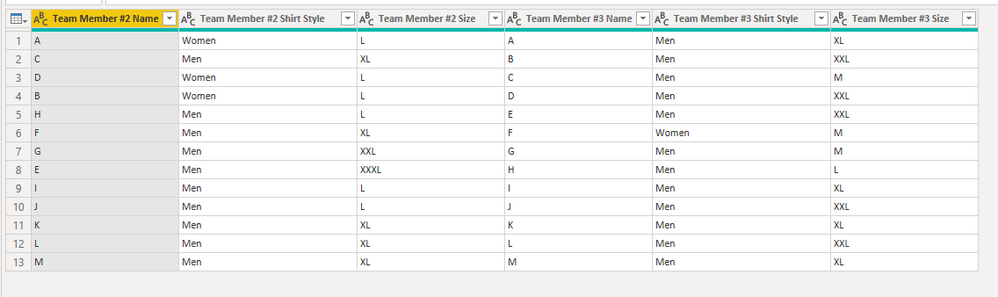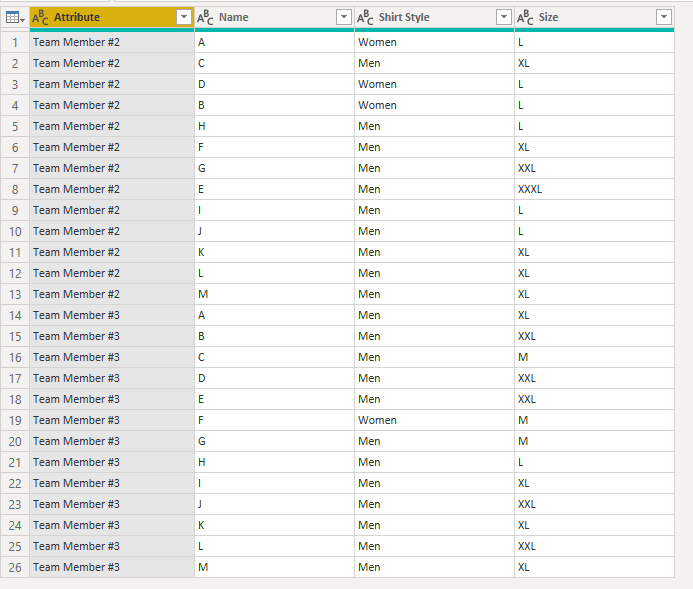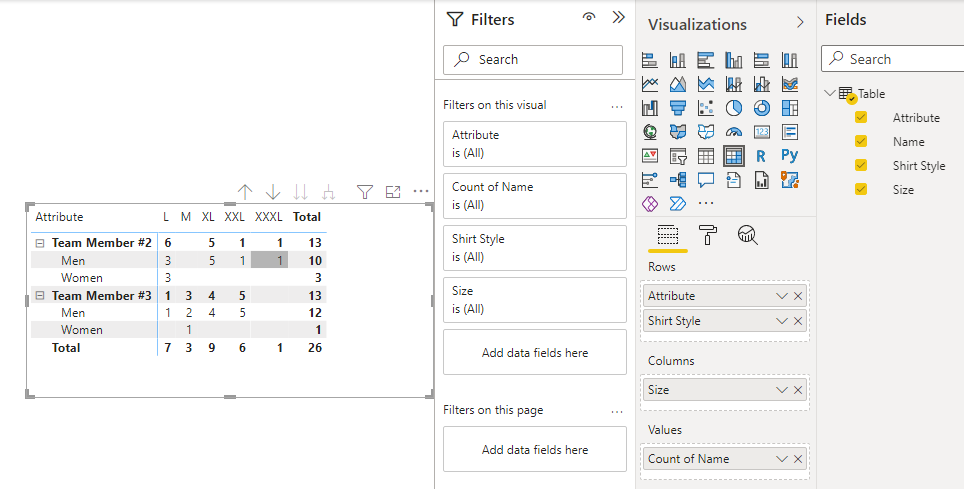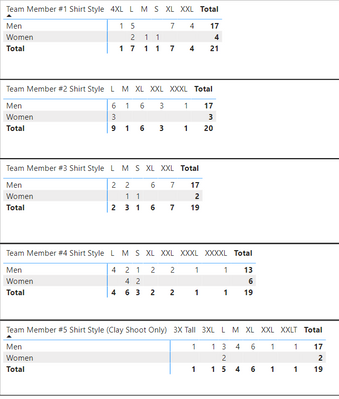- Power BI forums
- Updates
- News & Announcements
- Get Help with Power BI
- Desktop
- Service
- Report Server
- Power Query
- Mobile Apps
- Developer
- DAX Commands and Tips
- Custom Visuals Development Discussion
- Health and Life Sciences
- Power BI Spanish forums
- Translated Spanish Desktop
- Power Platform Integration - Better Together!
- Power Platform Integrations (Read-only)
- Power Platform and Dynamics 365 Integrations (Read-only)
- Training and Consulting
- Instructor Led Training
- Dashboard in a Day for Women, by Women
- Galleries
- Community Connections & How-To Videos
- COVID-19 Data Stories Gallery
- Themes Gallery
- Data Stories Gallery
- R Script Showcase
- Webinars and Video Gallery
- Quick Measures Gallery
- 2021 MSBizAppsSummit Gallery
- 2020 MSBizAppsSummit Gallery
- 2019 MSBizAppsSummit Gallery
- Events
- Ideas
- Custom Visuals Ideas
- Issues
- Issues
- Events
- Upcoming Events
- Community Blog
- Power BI Community Blog
- Custom Visuals Community Blog
- Community Support
- Community Accounts & Registration
- Using the Community
- Community Feedback
Register now to learn Fabric in free live sessions led by the best Microsoft experts. From Apr 16 to May 9, in English and Spanish.
- Power BI forums
- Forums
- Get Help with Power BI
- Desktop
- Count across multiple columns
- Subscribe to RSS Feed
- Mark Topic as New
- Mark Topic as Read
- Float this Topic for Current User
- Bookmark
- Subscribe
- Printer Friendly Page
- Mark as New
- Bookmark
- Subscribe
- Mute
- Subscribe to RSS Feed
- Permalink
- Report Inappropriate Content
Count across multiple columns
I have a table with multiple team members shirt style (Men or Women) and shirt size.
5 different rows for each one of the above, and they are named like this.
TM#1_Shirt_Style, TM#1_Shirt Size... TM#5_Shirt_Style, TM#5_Shirt_Size
Men XL Women M
I need to count all of this data to summerize it down to a table with how many mens different sized shirts and the same for womens shirts.
So I end up with something like this
Style S M L XL XXL XXXL
Men 0 2 4 4 5 2
Women 4 3 1 1 0 0
I don't care if it totals all of that data or not.
The table is called events.
Solved! Go to Solution.
- Mark as New
- Bookmark
- Subscribe
- Mute
- Subscribe to RSS Feed
- Permalink
- Report Inappropriate Content
Hi @tockert ,
According to your screenshot, I create a sample to have a test. Here I suggest you to transform your table in Power Query Editor, then you can get result by creating a matrix visual.
M code:
let
Source = Table.FromRows(Json.Document(Binary.Decompress(Binary.FromText("ZZBLDoAgDETv0jWXEBHlt9aEsHSp3n8nHyMtXRAyvOl0QowwgYD9uc473z6fokNVh4ckIsz4QYDs8jOoIaEPhMrlwBVL2P6XwhfGNa2gUWBbsZIRgXTjOLIa8MZiMKSBgeEPLMGWFXS0oBvnPeWeBQRqIDKlFw==", BinaryEncoding.Base64), Compression.Deflate)), let _t = ((type nullable text) meta [Serialized.Text = true]) in type table [#"Team Member #2 Name" = _t, #"Team Member #2 Shirt Style" = _t, #"Team Member #2 Size" = _t, #"Team Member #3 Name" = _t, #"Team Member #3 Shirt Style" = _t, #"Team Member #3 Size" = _t]),
#"Changed Type" = Table.TransformColumnTypes(Source,{{"Team Member #2 Name", type text}}),
#"Added Index" = Table.AddIndexColumn(#"Changed Type", "Index", 1, 1, Int64.Type),
#"Unpivoted Other Columns" = Table.UnpivotOtherColumns(#"Added Index", {"Index"}, "Attribute", "Value"),
#"Duplicated Column" = Table.DuplicateColumn(#"Unpivoted Other Columns", "Attribute", "Attribute - Copy"),
#"Extracted First Characters" = Table.TransformColumns(#"Duplicated Column", {{"Attribute", each Text.Start(_, 14), type text}}),
#"Extracted Text Range" = Table.TransformColumns(#"Extracted First Characters", {{"Attribute - Copy", each Text.Middle(_, 15, 100), type text}}),
#"Pivoted Column" = Table.Pivot(#"Extracted Text Range", List.Distinct(#"Extracted Text Range"[#"Attribute - Copy"]), "Attribute - Copy", "Value"),
#"Sorted Rows" = Table.Sort(#"Pivoted Column",{{"Attribute", Order.Ascending}, {"Index", Order.Ascending}}),
#"Removed Columns" = Table.RemoveColumns(#"Sorted Rows",{"Index"})
in
#"Removed Columns"New Table:
Then create a matrix and get result directly.
Best Regards,
Rico Zhou
If this post helps, then please consider Accept it as the solution to help the other members find it more quickly.
- Mark as New
- Bookmark
- Subscribe
- Mute
- Subscribe to RSS Feed
- Permalink
- Report Inappropriate Content
I am currently doing it by each team like this.
This still requires some manual counting to know all the different sizes by gender.
Thanks
- Mark as New
- Bookmark
- Subscribe
- Mute
- Subscribe to RSS Feed
- Permalink
- Report Inappropriate Content
Hi @tockert ,
According to your screenshot, I create a sample to have a test. Here I suggest you to transform your table in Power Query Editor, then you can get result by creating a matrix visual.
M code:
let
Source = Table.FromRows(Json.Document(Binary.Decompress(Binary.FromText("ZZBLDoAgDETv0jWXEBHlt9aEsHSp3n8nHyMtXRAyvOl0QowwgYD9uc473z6fokNVh4ckIsz4QYDs8jOoIaEPhMrlwBVL2P6XwhfGNa2gUWBbsZIRgXTjOLIa8MZiMKSBgeEPLMGWFXS0oBvnPeWeBQRqIDKlFw==", BinaryEncoding.Base64), Compression.Deflate)), let _t = ((type nullable text) meta [Serialized.Text = true]) in type table [#"Team Member #2 Name" = _t, #"Team Member #2 Shirt Style" = _t, #"Team Member #2 Size" = _t, #"Team Member #3 Name" = _t, #"Team Member #3 Shirt Style" = _t, #"Team Member #3 Size" = _t]),
#"Changed Type" = Table.TransformColumnTypes(Source,{{"Team Member #2 Name", type text}}),
#"Added Index" = Table.AddIndexColumn(#"Changed Type", "Index", 1, 1, Int64.Type),
#"Unpivoted Other Columns" = Table.UnpivotOtherColumns(#"Added Index", {"Index"}, "Attribute", "Value"),
#"Duplicated Column" = Table.DuplicateColumn(#"Unpivoted Other Columns", "Attribute", "Attribute - Copy"),
#"Extracted First Characters" = Table.TransformColumns(#"Duplicated Column", {{"Attribute", each Text.Start(_, 14), type text}}),
#"Extracted Text Range" = Table.TransformColumns(#"Extracted First Characters", {{"Attribute - Copy", each Text.Middle(_, 15, 100), type text}}),
#"Pivoted Column" = Table.Pivot(#"Extracted Text Range", List.Distinct(#"Extracted Text Range"[#"Attribute - Copy"]), "Attribute - Copy", "Value"),
#"Sorted Rows" = Table.Sort(#"Pivoted Column",{{"Attribute", Order.Ascending}, {"Index", Order.Ascending}}),
#"Removed Columns" = Table.RemoveColumns(#"Sorted Rows",{"Index"})
in
#"Removed Columns"New Table:
Then create a matrix and get result directly.
Best Regards,
Rico Zhou
If this post helps, then please consider Accept it as the solution to help the other members find it more quickly.
- Mark as New
- Bookmark
- Subscribe
- Mute
- Subscribe to RSS Feed
- Permalink
- Report Inappropriate Content
Hi RicoZhou,
Do you mind advising to my query, please?
Thank you!
- Mark as New
- Bookmark
- Subscribe
- Mute
- Subscribe to RSS Feed
- Permalink
- Report Inappropriate Content
Thanks for the help.
This worked. I was able to use this as a template to get it to work for all the team columns, as I have a total of 5 people per team.
I now have one matrix with all the shirt style and size counts. Saves us from having to manually count this up.
- Mark as New
- Bookmark
- Subscribe
- Mute
- Subscribe to RSS Feed
- Permalink
- Report Inappropriate Content
Here is a snip of the table from Excel that I import into Power BI.
Trying to count all of the different sized shirts by men or women.
Thanks
- Mark as New
- Bookmark
- Subscribe
- Mute
- Subscribe to RSS Feed
- Permalink
- Report Inappropriate Content
@tockert , It requires some pivot and unpivot to bring in shape, Can you share a better sample in table format
https://radacad.com/pivot-and-unpivot-with-power-bi
Microsoft Power BI Learning Resources, 2023 !!
Learn Power BI - Full Course with Dec-2022, with Window, Index, Offset, 100+ Topics !!
Did I answer your question? Mark my post as a solution! Appreciate your Kudos !! Proud to be a Super User! !!
Helpful resources

Microsoft Fabric Learn Together
Covering the world! 9:00-10:30 AM Sydney, 4:00-5:30 PM CET (Paris/Berlin), 7:00-8:30 PM Mexico City

Power BI Monthly Update - April 2024
Check out the April 2024 Power BI update to learn about new features.

| User | Count |
|---|---|
| 100 | |
| 99 | |
| 80 | |
| 77 | |
| 66 |
| User | Count |
|---|---|
| 130 | |
| 106 | |
| 105 | |
| 86 | |
| 72 |