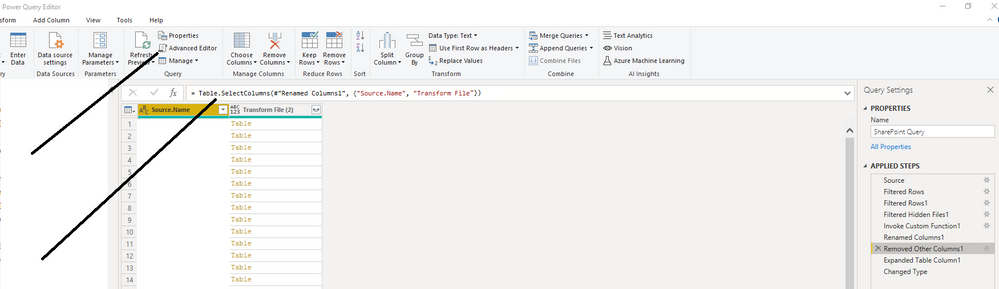- Power BI forums
- Updates
- News & Announcements
- Get Help with Power BI
- Desktop
- Service
- Report Server
- Power Query
- Mobile Apps
- Developer
- DAX Commands and Tips
- Custom Visuals Development Discussion
- Health and Life Sciences
- Power BI Spanish forums
- Translated Spanish Desktop
- Power Platform Integration - Better Together!
- Power Platform Integrations (Read-only)
- Power Platform and Dynamics 365 Integrations (Read-only)
- Training and Consulting
- Instructor Led Training
- Dashboard in a Day for Women, by Women
- Galleries
- Community Connections & How-To Videos
- COVID-19 Data Stories Gallery
- Themes Gallery
- Data Stories Gallery
- R Script Showcase
- Webinars and Video Gallery
- Quick Measures Gallery
- 2021 MSBizAppsSummit Gallery
- 2020 MSBizAppsSummit Gallery
- 2019 MSBizAppsSummit Gallery
- Events
- Ideas
- Custom Visuals Ideas
- Issues
- Issues
- Events
- Upcoming Events
- Community Blog
- Power BI Community Blog
- Custom Visuals Community Blog
- Community Support
- Community Accounts & Registration
- Using the Community
- Community Feedback
Register now to learn Fabric in free live sessions led by the best Microsoft experts. From Apr 16 to May 9, in English and Spanish.
- Power BI forums
- Forums
- Get Help with Power BI
- Power Query
- Power Query - Sharepoint Folder - Combining Multip...
- Subscribe to RSS Feed
- Mark Topic as New
- Mark Topic as Read
- Float this Topic for Current User
- Bookmark
- Subscribe
- Printer Friendly Page
- Mark as New
- Bookmark
- Subscribe
- Mute
- Subscribe to RSS Feed
- Permalink
- Report Inappropriate Content
Power Query - Sharepoint Folder - Combining Multiple Workbooks - Need Column with File Names
Long-time reader first-time poster.
Question
In short, how do I create a column that lists a row's corresponding filename when combining multiple workbooks from a SharePoint folder?
Background
I am sourcing multiple workbooks (raw reports) from a SharePoint folder. Annoyingly the reports do not have dates included in the data. However, I need a date to be included.
To get around the issue of no date, all the reports have been named with their corresponding date.
In the past using a local folder or a synced one drive folder I have been able to use the transform file name into text and then date when I and transforming and combining the data. However, when I have done this in the past I ultimately run into data source issues. This project needs to be portable and not run into these issues. Thus, I have been trying the SharePoint folder option.
Steps Taken So Far
1. Loaded my SharePoint folder URL
2. Filtered the Folder Path to correct folder
3. (STUCK) Combined Files - no "Name" column once combined
I have tried multiple things to no avail and have searched for solutions but can't seem to find anything. The Closet thing I came to was here https://community.powerbi.com/t5/Desktop/Retain-file-name-in-a-column-when-using-Sharepoint-Folder-a... but the answer didn't provide me with much clarity. I also tried to retrofit the answer supplied here https://community.powerbi.com/t5/Desktop/Retain-file-name-column-when-using-Folder-as-a-data-source-... & https://youtu.be/LPC3aPyi5BE
Any help would be super appreciated. Let me know if you need more info.
Solved! Go to Solution.
- Mark as New
- Bookmark
- Subscribe
- Mute
- Subscribe to RSS Feed
- Permalink
- Report Inappropriate Content
Hi @Nakor84 ,
Are you using the folder source 'Transform and Load' function? If you are, then there will be a step in your output query called 'Invoke Custom Function' or similar. Click on this step and you should see your source file names, something like this:
Extract the date from the filename at this point, then this date will be duplicated over all relevant rows when the binary tables are expanded in a later step.
Pete
Now accepting Kudos! If my post helped you, why not give it a thumbs-up?
Proud to be a Datanaut!
- Mark as New
- Bookmark
- Subscribe
- Mute
- Subscribe to RSS Feed
- Permalink
- Report Inappropriate Content
Yes, sometimes (gui button click,) it hides it, when you click combine & transform.
Launch Power Query Editor. click the query where it transformed, click advanced editor (under home tab), adjust one line ... "Name" (or) "Source.Name" , depends on your previous line you can add as below:
#"Removed Other Columns1" = Table.SelectColumns(#"Renamed Columns1", {"Source.Name", "Transform File"}),
Lines of the context, what I am talking about ...
#"Invoke Custom Function1" = Table.AddColumn(#"Filtered Hidden Files1", "Transform File", each #"Transform File"([Content])),
#"Renamed Columns1" = Table.RenameColumns(#"Invoke Custom Function1", {"Name", "Source.Name"}),
#"Removed Other Columns1" = Table.SelectColumns(#"Renamed Columns1", {"Source.Name", "Transform File"}),
#"Expanded Table Column1" = Table.ExpandTableColumn(#"Removed Other Columns1", "Transform File", Table.ColumnNames(#"Transform File"(#"Sample File"))),
#"Changed Type" = Table.TransformColumnTypes(#"Expanded Table Column1",{{"Source.Name", type text}, {"Column1", type text}})
in
#"Changed Type"
You can do the same using Query Applied steps, either way the same:
- Mark as New
- Bookmark
- Subscribe
- Mute
- Subscribe to RSS Feed
- Permalink
- Report Inappropriate Content
Thanks Pete and Sevenhills, I appreciate the assist! Both of your solutions got me there 😊
- Mark as New
- Bookmark
- Subscribe
- Mute
- Subscribe to RSS Feed
- Permalink
- Report Inappropriate Content
Yes, sometimes (gui button click,) it hides it, when you click combine & transform.
Launch Power Query Editor. click the query where it transformed, click advanced editor (under home tab), adjust one line ... "Name" (or) "Source.Name" , depends on your previous line you can add as below:
#"Removed Other Columns1" = Table.SelectColumns(#"Renamed Columns1", {"Source.Name", "Transform File"}),
Lines of the context, what I am talking about ...
#"Invoke Custom Function1" = Table.AddColumn(#"Filtered Hidden Files1", "Transform File", each #"Transform File"([Content])),
#"Renamed Columns1" = Table.RenameColumns(#"Invoke Custom Function1", {"Name", "Source.Name"}),
#"Removed Other Columns1" = Table.SelectColumns(#"Renamed Columns1", {"Source.Name", "Transform File"}),
#"Expanded Table Column1" = Table.ExpandTableColumn(#"Removed Other Columns1", "Transform File", Table.ColumnNames(#"Transform File"(#"Sample File"))),
#"Changed Type" = Table.TransformColumnTypes(#"Expanded Table Column1",{{"Source.Name", type text}, {"Column1", type text}})
in
#"Changed Type"
You can do the same using Query Applied steps, either way the same:
- Mark as New
- Bookmark
- Subscribe
- Mute
- Subscribe to RSS Feed
- Permalink
- Report Inappropriate Content
Hi @Nakor84 ,
Are you using the folder source 'Transform and Load' function? If you are, then there will be a step in your output query called 'Invoke Custom Function' or similar. Click on this step and you should see your source file names, something like this:
Extract the date from the filename at this point, then this date will be duplicated over all relevant rows when the binary tables are expanded in a later step.
Pete
Now accepting Kudos! If my post helped you, why not give it a thumbs-up?
Proud to be a Datanaut!
Helpful resources

Microsoft Fabric Learn Together
Covering the world! 9:00-10:30 AM Sydney, 4:00-5:30 PM CET (Paris/Berlin), 7:00-8:30 PM Mexico City

Power BI Monthly Update - April 2024
Check out the April 2024 Power BI update to learn about new features.