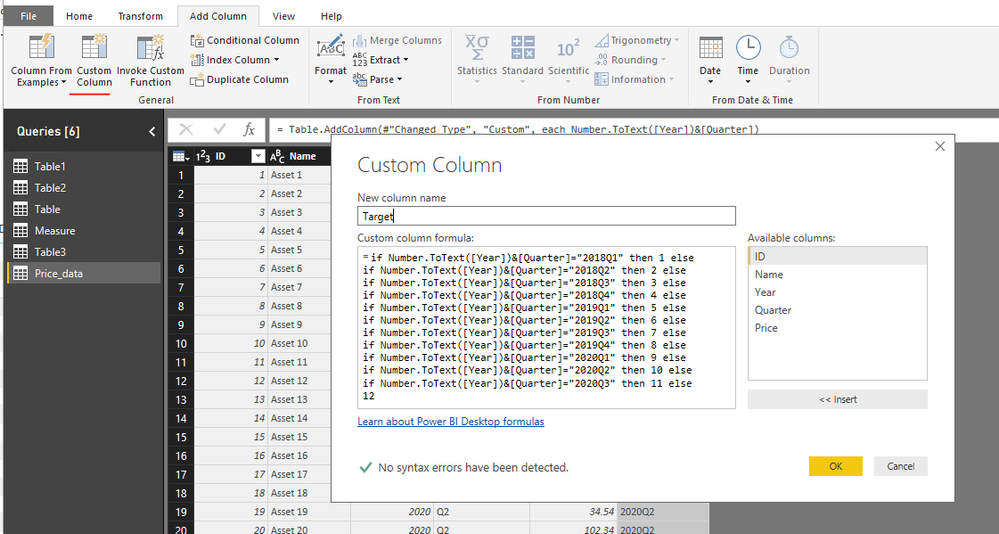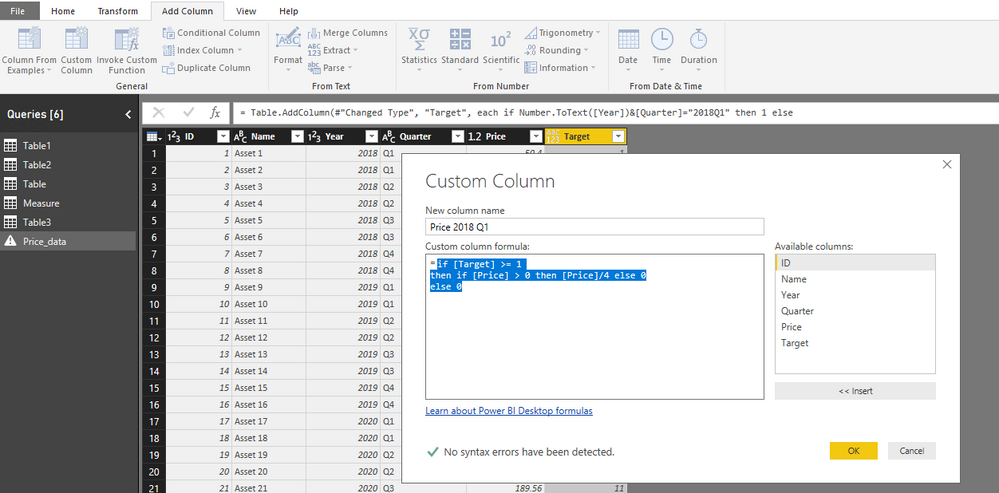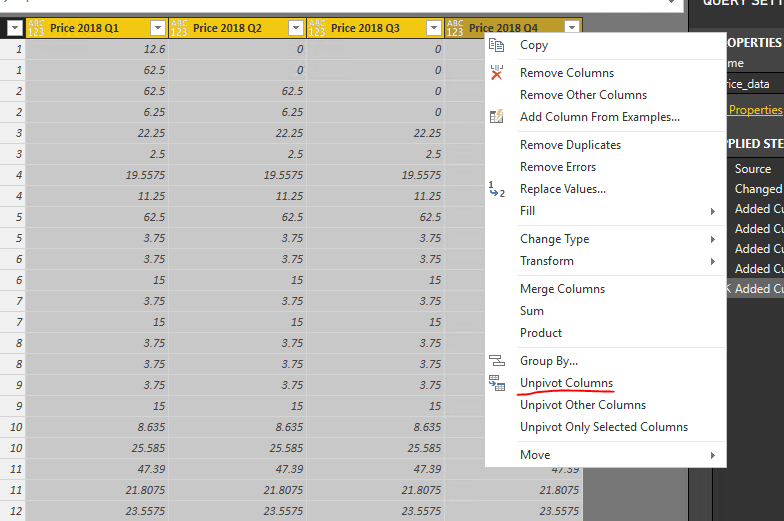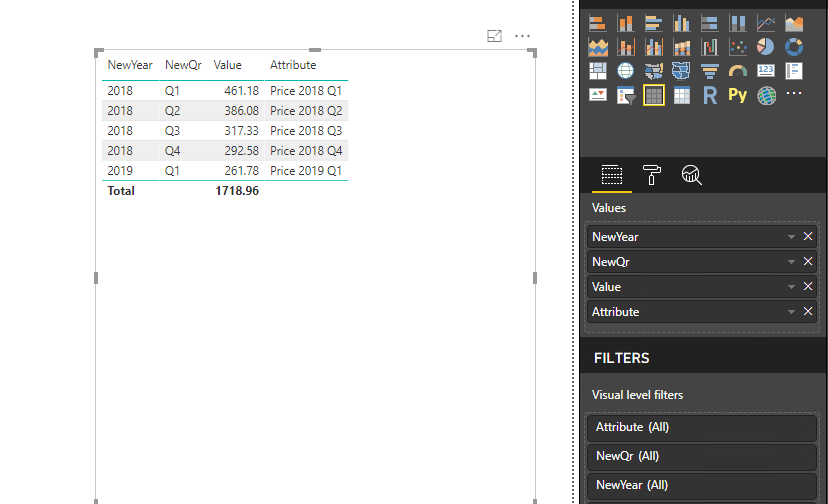- Power BI forums
- Updates
- News & Announcements
- Get Help with Power BI
- Desktop
- Service
- Report Server
- Power Query
- Mobile Apps
- Developer
- DAX Commands and Tips
- Custom Visuals Development Discussion
- Health and Life Sciences
- Power BI Spanish forums
- Translated Spanish Desktop
- Power Platform Integration - Better Together!
- Power Platform Integrations (Read-only)
- Power Platform and Dynamics 365 Integrations (Read-only)
- Training and Consulting
- Instructor Led Training
- Dashboard in a Day for Women, by Women
- Galleries
- Community Connections & How-To Videos
- COVID-19 Data Stories Gallery
- Themes Gallery
- Data Stories Gallery
- R Script Showcase
- Webinars and Video Gallery
- Quick Measures Gallery
- 2021 MSBizAppsSummit Gallery
- 2020 MSBizAppsSummit Gallery
- 2019 MSBizAppsSummit Gallery
- Events
- Ideas
- Custom Visuals Ideas
- Issues
- Issues
- Events
- Upcoming Events
- Community Blog
- Power BI Community Blog
- Custom Visuals Community Blog
- Community Support
- Community Accounts & Registration
- Using the Community
- Community Feedback
Register now to learn Fabric in free live sessions led by the best Microsoft experts. From Apr 16 to May 9, in English and Spanish.
- Power BI forums
- Forums
- Get Help with Power BI
- Desktop
- DAX to create cumulative price table
- Subscribe to RSS Feed
- Mark Topic as New
- Mark Topic as Read
- Float this Topic for Current User
- Bookmark
- Subscribe
- Printer Friendly Page
- Mark as New
- Bookmark
- Subscribe
- Mute
- Subscribe to RSS Feed
- Permalink
- Report Inappropriate Content
DAX to create cumulative price table
Hello,
I have been working on to create a cumulative price table shown below.
I wanted to calculate cumulative price based on the below calculated columns ( for ex Cumulative Price 461.8 = SUM(Price 2018Q1) Calculated column). I am struck with how to pivot the calculate price to the corresponding year and quarter based on the calculated column name.
I would appreciate any suggestions/help in getting achieve the below output table. I have also provided the input table and DAX formula for calculated column
Please let me know if you need any further information.
| Year | Quarter | Cumulative Price |
| 2018 | Q1 | 461.18 |
| 2018 | Q2 | 386 |
| 2018 | Q3 | 317.3 |
| 2018 | Q4 | 292.6 |
| 2019 | Q1 | 261.775 |
| 2019 | Q2 | 195.25 |
| 2019 | Q3 | 176.75 |
| 2019 | Q4 | 158.05 |
| 2020 | Q1 | 150.25 |
| 2020 | Q2 | 131.75 |
| 2020 | Q3 | 97.55 |
| 2020 | Q4 | 28.375 |
Following fields are the acutal input data
ID, Name, Year, Quarter Price
Remaining fields are calculated columns
| Target = SWITCH( CONCATENATE(Price_data[Year],Price_data[Quarter]), "2018Q1",1, "2018Q2",2, "2018Q3",3, "2018Q4",4, "2019Q1",5, "2019Q2",6, "2019Q3",7, "2019Q4",8, "2020Q1",9, "2020Q2",10, "2020Q3",11, "2020Q4",12 ) | Price 2018 Q1 = IF(Price_data[Target] >= 1, IF(Price_data[Price] > 0, DIVIDE(Price_data[Price],4),0), 0) | Price 2018 Q2 = IF(Price_data[Target] >= 2, IF(Price_data[Price] > 0, DIVIDE(Price_data[Price],4),0), 0) |
Input Data
ID Name Year Quarter Price Target Price2018Q1 Price 2018Q2 Price 2018 Q3 Price 2018 Q4 Price 2019 Q1
| 1 | Asset 1 | 2018 | Q1 | 50.4 | 1 | 12.6 | 0 | 0 | 0 | 0 | 0 | 0 | 0 | 0 | 0 | 0 | 0 |
| 2 | Asset 2 | 2018 | Q1 | 250 | 1 | 62.5 | 0 | 0 | 0 | 0 | 0 | 0 | 0 | 0 | 0 | 0 | 0 |
| 3 | Asset 3 | 2018 | Q2 | 250 | 2 | 62.5 | 62.5 | 0 | 0 | 0 | 0 | 0 | 0 | 0 | 0 | 0 | 0 |
| 4 | Asset 4 | 2018 | Q2 | 25 | 2 | 6.25 | 6.25 | 0 | 0 | 0 | 0 | 0 | 0 | 0 | 0 | 0 | 0 |
| 5 | Asset 5 | 2018 | Q3 | 89 | 3 | 22.25 | 22.25 | 22.25 | 0 | 0 | 0 | 0 | 0 | 0 | 0 | 0 | 0 |
| 6 | Asset 6 | 2018 | Q3 | 10 | 3 | 2.5 | 2.5 | 2.5 | 0 | 0 | 0 | 0 | 0 | 0 | 0 | 0 | 0 |
| 7 | Asset 7 | 2018 | Q4 | 78.23 | 4 | 19.5575 | 19.5575 | 19.5575 | 19.5575 | 0 | 0 | 0 | 0 | 0 | 0 | 0 | 0 |
| 8 | Asset 8 | 2018 | Q4 | 45 | 4 | 11.25 | 11.25 | 11.25 | 11.25 | 0 | 0 | 0 | 0 | 0 | 0 | 0 | 0 |
| 9 | Asset 9 | 2019 | Q1 | 250 | 5 | 62.5 | 62.5 | 62.5 | 62.5 | 62.5 | 0 | 0 | 0 | 0 | 0 | 0 | 0 |
| 10 | Asset 10 | 2019 | Q1 | 15 | 5 | 3.75 | 3.75 | 3.75 | 3.75 | 3.75 | 0 | 0 | 0 | 0 | 0 | 0 | 0 |
| 11 | Asset 11 | 2019 | Q2 | 15 | 6 | 3.75 | 3.75 | 3.75 | 3.75 | 3.75 | 3.75 | 0 | 0 | 0 | 0 | 0 | 0 |
| 12 | Asset 12 | 2019 | Q2 | 60 | 6 | 15 | 15 | 15 | 15 | 15 | 15 | 0 | 0 | 0 | 0 | 0 | 0 |
| 13 | Asset 13 | 2019 | Q3 | 15 | 7 | 3.75 | 3.75 | 3.75 | 3.75 | 3.75 | 3.75 | 3.75 | 0 | 0 | 0 | 0 | 0 |
| 14 | Asset 14 | 2019 | Q3 | 60 | 7 | 15 | 15 | 15 | 15 | 15 | 15 | 15 | 0 | 0 | 0 | 0 | 0 |
| 15 | Asset 15 | 2019 | Q4 | 15 | 8 | 3.75 | 3.75 | 3.75 | 3.75 | 3.75 | 3.75 | 3.75 | 3.75 | 0 | 0 | 0 | 0 |
| 16 | Asset 16 | 2019 | Q4 | 15 | 8 | 3.75 | 3.75 | 3.75 | 3.75 | 3.75 | 3.75 | 3.75 | 3.75 | 0 | 0 | 0 | 0 |
| 17 | Asset 17 | 2020 | Q1 | 15 | 9 | 3.75 | 3.75 | 3.75 | 3.75 | 3.75 | 3.75 | 3.75 | 3.75 | 3.75 | 0 | 0 | 0 |
| 18 | Asset 18 | 2020 | Q1 | 60 | 9 | 15 | 15 | 15 | 15 | 15 | 15 | 15 | 15 | 15 | 0 | 0 | 0 |
| 19 | Asset 19 | 2020 | Q2 | 34.54 | 10 | 8.635 | 8.635 | 8.635 | 8.635 | 8.635 | 8.635 | 8.635 | 8.635 | 8.635 | 8.635 | 0 | 0 |
| 20 | Asset 20 | 2020 | Q2 | 102.34 | 10 | 25.585 | 25.585 | 25.585 | 25.585 | 25.585 | 25.585 | 25.585 | 25.585 | 25.585 | 25.585 | 0 | 0 |
| 21 | Asset 21 | 2020 | Q3 | 189.56 | 11 | 47.39 | 47.39 | 47.39 | 47.39 | 47.39 | 47.39 | 47.39 | 47.39 | 47.39 | 47.39 | 47.39 | 0 |
| 22 | Asset 22 | 2020 | Q3 | 87.23 | 11 | 21.8075 | 21.8075 | 21.8075 | 21.8075 | 21.8075 | 21.8075 | 21.8075 | 21.8075 | 21.8075 | 21.8075 | 21.8075 | 0 |
| 23 | Asset 23 | 2020 | Q4 | 94.23 | 12 | 23.5575 | 23.5575 | 23.5575 | 23.5575 | 23.5575 | 23.5575 | 23.5575 | 23.5575 | 23.5575 | 23.5575 | 23.5575 | 23.5575 |
| 24 | Asset 24 | 2020 | Q4 | 19.2 | 12 | 4.8 | 4.8 | 4.8 | 4.8 | 4.8 | 4.8 | 4.8 | 4.8 | 4.8 | 4.8 | 4.8 | 4.8 |
Solved! Go to Solution.
- Mark as New
- Bookmark
- Subscribe
- Mute
- Subscribe to RSS Feed
- Permalink
- Report Inappropriate Content
@manojsv16,
Create all the calculated columns in Power BI Desktop query editor.
For target:
=if Number.ToText([Year])&[Quarter]="2018Q1" then 1 else if Number.ToText([Year])&[Quarter]="2018Q2" then 2 else if Number.ToText([Year])&[Quarter]="2018Q3" then 3 else if Number.ToText([Year])&[Quarter]="2018Q4" then 4 else if Number.ToText([Year])&[Quarter]="2019Q1" then 5 else if Number.ToText([Year])&[Quarter]="2019Q2" then 6 else if Number.ToText([Year])&[Quarter]="2019Q3" then 7 else if Number.ToText([Year])&[Quarter]="2019Q4" then 8 else if Number.ToText([Year])&[Quarter]="2020Q1" then 9 else if Number.ToText([Year])&[Quarter]="2020Q2" then 10 else if Number.ToText([Year])&[Quarter]="2020Q3" then 11 else 12
For Price 2018 Q1:
=if [Target] >= 1 then if [Price] > 0 then [Price]/4 else 0 else 0
For Price 2018 Q2:
=if [Target] >= 2 then if [Price] > 0 then [Price]/4 else 0 else 0
In Query Editor, select all Price 201X QX columns, then unpivot these columns.
After you apply changes to Power BI report, create the following calculated columns in your table.
NewYear = MID('Price_data'[Attribute],7,4)
NewQr = RIGHT('Price_data'[Attribute],2)
Create table visual as below.
Regards,
Lydia
If this post helps, then please consider Accept it as the solution to help the other members find it more quickly.
- Mark as New
- Bookmark
- Subscribe
- Mute
- Subscribe to RSS Feed
- Permalink
- Report Inappropriate Content
@manojsv16,
Create all the calculated columns in Power BI Desktop query editor.
For target:
=if Number.ToText([Year])&[Quarter]="2018Q1" then 1 else if Number.ToText([Year])&[Quarter]="2018Q2" then 2 else if Number.ToText([Year])&[Quarter]="2018Q3" then 3 else if Number.ToText([Year])&[Quarter]="2018Q4" then 4 else if Number.ToText([Year])&[Quarter]="2019Q1" then 5 else if Number.ToText([Year])&[Quarter]="2019Q2" then 6 else if Number.ToText([Year])&[Quarter]="2019Q3" then 7 else if Number.ToText([Year])&[Quarter]="2019Q4" then 8 else if Number.ToText([Year])&[Quarter]="2020Q1" then 9 else if Number.ToText([Year])&[Quarter]="2020Q2" then 10 else if Number.ToText([Year])&[Quarter]="2020Q3" then 11 else 12
For Price 2018 Q1:
=if [Target] >= 1 then if [Price] > 0 then [Price]/4 else 0 else 0
For Price 2018 Q2:
=if [Target] >= 2 then if [Price] > 0 then [Price]/4 else 0 else 0
In Query Editor, select all Price 201X QX columns, then unpivot these columns.
After you apply changes to Power BI report, create the following calculated columns in your table.
NewYear = MID('Price_data'[Attribute],7,4)
NewQr = RIGHT('Price_data'[Attribute],2)
Create table visual as below.
Regards,
Lydia
If this post helps, then please consider Accept it as the solution to help the other members find it more quickly.
Helpful resources

Microsoft Fabric Learn Together
Covering the world! 9:00-10:30 AM Sydney, 4:00-5:30 PM CET (Paris/Berlin), 7:00-8:30 PM Mexico City

Power BI Monthly Update - April 2024
Check out the April 2024 Power BI update to learn about new features.

| User | Count |
|---|---|
| 106 | |
| 105 | |
| 79 | |
| 69 | |
| 62 |
| User | Count |
|---|---|
| 143 | |
| 104 | |
| 103 | |
| 82 | |
| 70 |