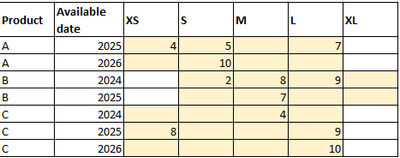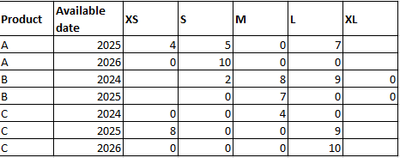- Power BI forums
- Updates
- News & Announcements
- Get Help with Power BI
- Desktop
- Service
- Report Server
- Power Query
- Mobile Apps
- Developer
- DAX Commands and Tips
- Custom Visuals Development Discussion
- Health and Life Sciences
- Power BI Spanish forums
- Translated Spanish Desktop
- Power Platform Integration - Better Together!
- Power Platform Integrations (Read-only)
- Power Platform and Dynamics 365 Integrations (Read-only)
- Training and Consulting
- Instructor Led Training
- Dashboard in a Day for Women, by Women
- Galleries
- Community Connections & How-To Videos
- COVID-19 Data Stories Gallery
- Themes Gallery
- Data Stories Gallery
- R Script Showcase
- Webinars and Video Gallery
- Quick Measures Gallery
- 2021 MSBizAppsSummit Gallery
- 2020 MSBizAppsSummit Gallery
- 2019 MSBizAppsSummit Gallery
- Events
- Ideas
- Custom Visuals Ideas
- Issues
- Issues
- Events
- Upcoming Events
- Community Blog
- Power BI Community Blog
- Custom Visuals Community Blog
- Community Support
- Community Accounts & Registration
- Using the Community
- Community Feedback
Register now to learn Fabric in free live sessions led by the best Microsoft experts. From Apr 16 to May 9, in English and Spanish.
- Power BI forums
- Power BI Spanish forums
- Translated Spanish Desktop
- Re: Mostrar el rango de tamaño para artículos sin ...
- Subscribe to RSS Feed
- Mark Topic as New
- Mark Topic as Read
- Float this Topic for Current User
- Bookmark
- Subscribe
- Printer Friendly Page
- Mark as New
- Bookmark
- Subscribe
- Mute
- Subscribe to RSS Feed
- Permalink
- Report Inappropriate Content
Visualización del rango de tamaño de los artículos sin datos
Hola
Estoy tratando de encontrar la mejor manera de presentar los datos de disponibilidad de productos de la siguiente manera:
1. Tenemos una tabla de stock disponible en diferentes tamaños, pero no siempre todos los tamaños están disponibles (en cuyo caso no habría entrada para ellos); Esta tabla también contiene otras columnas, como la fecha de disponibilidad.
| Producto | Tamaño | Fecha disponible | Qty |
| A | S | 1.1.2025 | 5 |
| A | S | 1.1.2026 | 10 |
| A | XS | 1.1.2025 | 4 |
| A | L | 1.1.2025 | 7 |
| B | M | 1.1.2024 | 8 |
| B | M | 1.1.2025 | 7 |
| B | S | 1.1.2024 | 2 |
| B | L | 1.1.2024 | 9 |
| C | XS | 1.1.2025 | 8 |
| C | M | 1.1.2024 | 4 |
| C | L | 1.1.2025 | 9 |
| C | L | 1.1.2026 | 10 |
2. También tengo una búsqueda de tablas con cuadrícula de tallas para diferentes productos:
| Producto | Tamaño |
| A | XS |
| A | S |
| A | M |
| A | L |
| B | S |
| B | M |
| B | L |
| B | XL |
| C | XS |
| C | S |
| C | M |
| C | L |
Lo que me gustaría lograr es una tabla en la que estos datos se consoliden y las cuadrículas de tamaño se muestren para cada producto respectivo, ya sea resaltando celdas dentro de la cuadrícula o mostrando 0 (pero debido al tamaño de la tabla de datos, espero evitar crear filas de datos "ficticias" para los tamaños que faltan).
Por lo tanto, el resultado final debería ser algo así:
o
¡Agradecería cualquier idea!
- Mark as New
- Bookmark
- Subscribe
- Mute
- Subscribe to RSS Feed
- Permalink
- Report Inappropriate Content
Para lograr el resultado deseado en Power BI, puede seguir estos pasos:
1. Cargue ambas tablas (stock disponible y búsqueda de cuadrícula de tamaños) en Power BI.
2. Cree una relación entre las dos tablas basada en la columna "Producto".
3. Cree una nueva columna calculada en la tabla de búsqueda de la cuadrícula de tamaño para concatenar las columnas "Producto" y "Tamaño". Esto se utilizará para fines de búsqueda.
4. Cree una nueva columna calculada en la tabla de existencias disponibles para calcular la cantidad total de cada producto y combinación de tallas. Use una fórmula DAX como la siguiente:
'''dax
TotalQty = CALCULATE(SUM('Stock disponible' [Cantidad]), ALLEXCEPT('Stock disponible', 'Stock disponible' [Producto], 'Stock disponible' [Tamaño]))
'''
5. Use un objeto visual de matriz o tabla en Power BI para mostrar los datos. Utilice la columna "Producto" de la tabla de búsqueda de la cuadrícula de tamaño como filas y la columna "Tamaño" de la tabla de búsqueda de la cuadrícula de tamaño como columnas.
6. Use la columna calculada "TotalQty" como los valores del objeto visual de matriz o tabla.
7. Formatee el objeto visual para que muestre 0 en lugar de en blanco para los valores que faltan. Para ello, vaya al panel "Formato", expanda la sección "Valores" y seleccione "Mostrar elementos sin datos" y elija "Mostrar elementos sin datos como 0".
Este enfoque mostrará dinámicamente las cantidades de existencias disponibles para cada producto y combinación de tallas, sin necesidad de filas ficticias para las tallas que faltan. Puede personalizar aún más el objeto visual para resaltar las celdas o aplicar formato condicional según sea necesario.
¿He respondido a tu pregunta? ¡Marca mi publicación como una solución! ¡¡Agradezco sus felicitaciones!!
Helpful resources

Microsoft Fabric Learn Together
Covering the world! 9:00-10:30 AM Sydney, 4:00-5:30 PM CET (Paris/Berlin), 7:00-8:30 PM Mexico City

Power BI Monthly Update - April 2024
Check out the April 2024 Power BI update to learn about new features.

| User | Count |
|---|---|
| 2 | |
| 1 | |
| 1 | |
| 1 | |
| 1 |