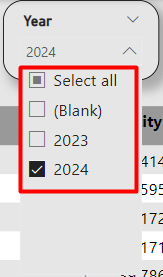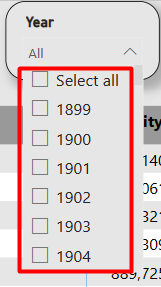- Power BI forums
- Updates
- News & Announcements
- Get Help with Power BI
- Desktop
- Service
- Report Server
- Power Query
- Mobile Apps
- Developer
- DAX Commands and Tips
- Custom Visuals Development Discussion
- Health and Life Sciences
- Power BI Spanish forums
- Translated Spanish Desktop
- Power Platform Integration - Better Together!
- Power Platform Integrations (Read-only)
- Power Platform and Dynamics 365 Integrations (Read-only)
- Training and Consulting
- Instructor Led Training
- Dashboard in a Day for Women, by Women
- Galleries
- Community Connections & How-To Videos
- COVID-19 Data Stories Gallery
- Themes Gallery
- Data Stories Gallery
- R Script Showcase
- Webinars and Video Gallery
- Quick Measures Gallery
- 2021 MSBizAppsSummit Gallery
- 2020 MSBizAppsSummit Gallery
- 2019 MSBizAppsSummit Gallery
- Events
- Ideas
- Custom Visuals Ideas
- Issues
- Issues
- Events
- Upcoming Events
- Community Blog
- Power BI Community Blog
- Custom Visuals Community Blog
- Community Support
- Community Accounts & Registration
- Using the Community
- Community Feedback
Register now to learn Fabric in free live sessions led by the best Microsoft experts. From Apr 16 to May 9, in English and Spanish.
- Power BI forums
- Forums
- Get Help with Power BI
- Service
- Power BI report is showing Incorrect Data in Servi...
- Subscribe to RSS Feed
- Mark Topic as New
- Mark Topic as Read
- Float this Topic for Current User
- Bookmark
- Subscribe
- Printer Friendly Page
- Mark as New
- Bookmark
- Subscribe
- Mute
- Subscribe to RSS Feed
- Permalink
- Report Inappropriate Content
Power BI report is showing Incorrect Data in Service.
Hi Community,
I am publishing the report from Power BI Desktop, the date having the following year
After publishing the report, Date Year is starting from 1899
When i published the report it show the proper date in the service after refreshing the service browser its get changed and it shows the Date Year from 1899.
Please suggest reason why Date Year is starting from 1899.
Solved! Go to Solution.
- Mark as New
- Bookmark
- Subscribe
- Mute
- Subscribe to RSS Feed
- Permalink
- Report Inappropriate Content
There are few possible reasons and solutions for this behavior:
Date Data Type:
- First, ensure that the column containing the date values in your data source is correctly recognized as a date data type. If it’s not, Power BI might interpret it incorrectly.
- In Power Query, verify that the data type for your date column is set to Date.
Date Format in Power Query:
- Check the date format in Power Query (Power Query Editor) to ensure it matches the expected format.
- Sometimes, incorrect date formats can lead to unexpected results. Make sure the date values are consistent and correctly formatted.
Date Values Prior to 1900:
- Power BI uses a base date of December 30, 1899 (represented as 0) for date calculations. Any date prior to this will result in negative values.
- If your data contains dates before 1900, they might be causing the unexpected behavior. Ensure that your data doesn’t include dates earlier than 1899.
Date Transformation in Power Query:
- If you’re performing any date transformations (e.g., adding or subtracting days), double-check those steps in Power Query.
- Incorrect transformations can lead to unexpected results.
Date Display Format in Report Visuals:
- After publishing the report, check the date display format in your visuals (tables, charts, etc.).
- Right-click on the date column in the visual and select Format. Ensure that the format is set to the desired date format (e.g., “MM/dd/yyyy”).
Date Format in Power BI Service:
- When you publish the report to the Power BI service, verify the date format there as well.
- Sometimes, the default date format in the service might differ from what you see in Power BI Desktop.
Date Hierarchy:
- If you’re using a date hierarchy (e.g., Year, Quarter, Month), ensure that it’s set up correctly.
- Check if the hierarchy is causing unexpected behavior.
Data Refresh Behavior:
- The issue you described occurs after refreshing the service browser. Confirm that the data refresh process isn’t altering the date values.
Test with a Simple Date Column:
- Create a simple test report with just a date column (without any complex transformations) and publish it.
- Observe if the issue persists. This will help isolate the problem.
Contact Power BI Support:
- If none of the above solutions resolve the issue, consider reaching out to Power BI support for further assistance.
- Mark as New
- Bookmark
- Subscribe
- Mute
- Subscribe to RSS Feed
- Permalink
- Report Inappropriate Content
There are few possible reasons and solutions for this behavior:
Date Data Type:
- First, ensure that the column containing the date values in your data source is correctly recognized as a date data type. If it’s not, Power BI might interpret it incorrectly.
- In Power Query, verify that the data type for your date column is set to Date.
Date Format in Power Query:
- Check the date format in Power Query (Power Query Editor) to ensure it matches the expected format.
- Sometimes, incorrect date formats can lead to unexpected results. Make sure the date values are consistent and correctly formatted.
Date Values Prior to 1900:
- Power BI uses a base date of December 30, 1899 (represented as 0) for date calculations. Any date prior to this will result in negative values.
- If your data contains dates before 1900, they might be causing the unexpected behavior. Ensure that your data doesn’t include dates earlier than 1899.
Date Transformation in Power Query:
- If you’re performing any date transformations (e.g., adding or subtracting days), double-check those steps in Power Query.
- Incorrect transformations can lead to unexpected results.
Date Display Format in Report Visuals:
- After publishing the report, check the date display format in your visuals (tables, charts, etc.).
- Right-click on the date column in the visual and select Format. Ensure that the format is set to the desired date format (e.g., “MM/dd/yyyy”).
Date Format in Power BI Service:
- When you publish the report to the Power BI service, verify the date format there as well.
- Sometimes, the default date format in the service might differ from what you see in Power BI Desktop.
Date Hierarchy:
- If you’re using a date hierarchy (e.g., Year, Quarter, Month), ensure that it’s set up correctly.
- Check if the hierarchy is causing unexpected behavior.
Data Refresh Behavior:
- The issue you described occurs after refreshing the service browser. Confirm that the data refresh process isn’t altering the date values.
Test with a Simple Date Column:
- Create a simple test report with just a date column (without any complex transformations) and publish it.
- Observe if the issue persists. This will help isolate the problem.
Contact Power BI Support:
- If none of the above solutions resolve the issue, consider reaching out to Power BI support for further assistance.
Helpful resources

Microsoft Fabric Learn Together
Covering the world! 9:00-10:30 AM Sydney, 4:00-5:30 PM CET (Paris/Berlin), 7:00-8:30 PM Mexico City

Power BI Monthly Update - April 2024
Check out the April 2024 Power BI update to learn about new features.