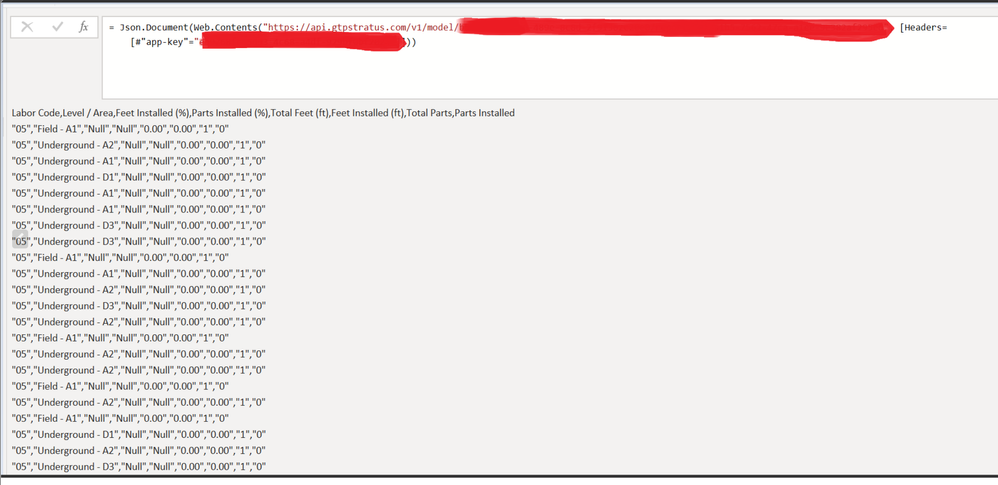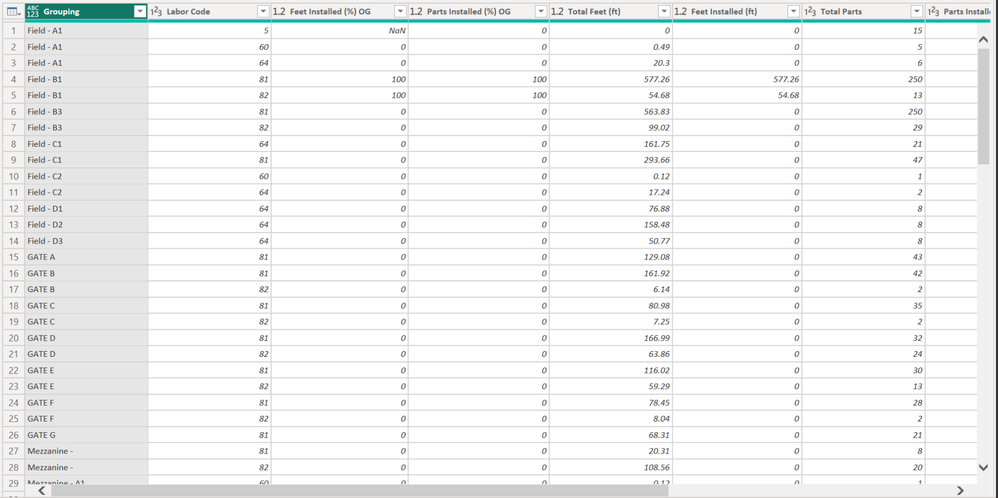- Power BI forums
- Updates
- News & Announcements
- Get Help with Power BI
- Desktop
- Service
- Report Server
- Power Query
- Mobile Apps
- Developer
- DAX Commands and Tips
- Custom Visuals Development Discussion
- Health and Life Sciences
- Power BI Spanish forums
- Translated Spanish Desktop
- Power Platform Integration - Better Together!
- Power Platform Integrations (Read-only)
- Power Platform and Dynamics 365 Integrations (Read-only)
- Training and Consulting
- Instructor Led Training
- Dashboard in a Day for Women, by Women
- Galleries
- Community Connections & How-To Videos
- COVID-19 Data Stories Gallery
- Themes Gallery
- Data Stories Gallery
- R Script Showcase
- Webinars and Video Gallery
- Quick Measures Gallery
- 2021 MSBizAppsSummit Gallery
- 2020 MSBizAppsSummit Gallery
- 2019 MSBizAppsSummit Gallery
- Events
- Ideas
- Custom Visuals Ideas
- Issues
- Issues
- Events
- Upcoming Events
- Community Blog
- Power BI Community Blog
- Custom Visuals Community Blog
- Community Support
- Community Accounts & Registration
- Using the Community
- Community Feedback
Register now to learn Fabric in free live sessions led by the best Microsoft experts. From Apr 16 to May 9, in English and Spanish.
- Power BI forums
- Forums
- Get Help with Power BI
- Power Query
- Transform Data to Clean Table
- Subscribe to RSS Feed
- Mark Topic as New
- Mark Topic as Read
- Float this Topic for Current User
- Bookmark
- Subscribe
- Printer Friendly Page
- Mark as New
- Bookmark
- Subscribe
- Mute
- Subscribe to RSS Feed
- Permalink
- Report Inappropriate Content
Transform Data to Clean Table
Hello all,
Attempting to create a table with traditional columns and rows.
Calling from API (Web Contents) brings source data in as plain text. Csv.Document vs Json.Document fixes this but data gets jumbled and some values I've never seen before in combination with original value. The top row should be all headers (separated by comma), but all data below (encapsulated by quotation marks) should be corresponding to those column headers within rows. When I convert to table, the data doesn't play so nicely. Does anybody know how to convert this data into a clean table?
Thank you
Expected result...:
Solved! Go to Solution.
- Mark as New
- Bookmark
- Subscribe
- Mute
- Subscribe to RSS Feed
- Permalink
- Report Inappropriate Content
It looks like you're facing challenges in converting plain text data retrieved from an API into a clean table format in Power BI. To achieve your expected result, you can follow these steps:
1. **Retrieve Data from API:**
- Use the "Web" connector in Power BI to retrieve data from the API endpoint.
- Ensure that the data is retrieved correctly and appears as plain text in the Power Query Editor.
2. **Clean Data in Power Query Editor:**
- Use the appropriate delimiter (comma) to split the plain text data into columns. You can do this by using the "Split Column" feature in Power Query Editor.
- Remove any unwanted characters or rows, such as quotation marks or extra header rows, to clean up the data.
3. **Convert Text to Table:**
- After cleaning the data, convert it into a table format using the "From Text" option in Power Query Editor.
- Specify the delimiter (comma) and ensure that the first row is treated as headers.
4. **Transform Data Types:**
- Ensure that the data types of each column are correctly identified. Power Query Editor automatically detects data types, but you may need to manually adjust them if necessary.
5. **Load Data into Power BI:**
- Once you're satisfied with the data transformation and formatting, click "Close & Load" to load the data into Power BI as a table.
6. **Verify Results:**
- Verify that the loaded table in Power BI matches your expected result. Check that the headers are correctly assigned and that the data is formatted as rows and columns.
Here's a simplified example of how you can achieve this in Power Query Editor:
```m
let
// Retrieve data from API
Source = Web.Contents("https://api.example.com/data"),
// Convert plain text data to table
#"Converted to Table" = Csv.Document(Source, [Delimiter=",", Encoding=65001, QuoteStyle=QuoteStyle.None]),
// Promote headers
#"Promoted Headers" = Table.PromoteHeaders(#"Converted to Table", [PromoteAllScalars=true])
in
#"Promoted Headers"
```
This Power Query script retrieves data from the API, converts it into a table, and promotes the first row as headers. Adjust the delimiter, encoding, and other settings as needed based on your specific data format and requirements.
Did I answer your question? Mark my post as a solution! Appreciate your Kudos !!
- Mark as New
- Bookmark
- Subscribe
- Mute
- Subscribe to RSS Feed
- Permalink
- Report Inappropriate Content
It looks like you're facing challenges in converting plain text data retrieved from an API into a clean table format in Power BI. To achieve your expected result, you can follow these steps:
1. **Retrieve Data from API:**
- Use the "Web" connector in Power BI to retrieve data from the API endpoint.
- Ensure that the data is retrieved correctly and appears as plain text in the Power Query Editor.
2. **Clean Data in Power Query Editor:**
- Use the appropriate delimiter (comma) to split the plain text data into columns. You can do this by using the "Split Column" feature in Power Query Editor.
- Remove any unwanted characters or rows, such as quotation marks or extra header rows, to clean up the data.
3. **Convert Text to Table:**
- After cleaning the data, convert it into a table format using the "From Text" option in Power Query Editor.
- Specify the delimiter (comma) and ensure that the first row is treated as headers.
4. **Transform Data Types:**
- Ensure that the data types of each column are correctly identified. Power Query Editor automatically detects data types, but you may need to manually adjust them if necessary.
5. **Load Data into Power BI:**
- Once you're satisfied with the data transformation and formatting, click "Close & Load" to load the data into Power BI as a table.
6. **Verify Results:**
- Verify that the loaded table in Power BI matches your expected result. Check that the headers are correctly assigned and that the data is formatted as rows and columns.
Here's a simplified example of how you can achieve this in Power Query Editor:
```m
let
// Retrieve data from API
Source = Web.Contents("https://api.example.com/data"),
// Convert plain text data to table
#"Converted to Table" = Csv.Document(Source, [Delimiter=",", Encoding=65001, QuoteStyle=QuoteStyle.None]),
// Promote headers
#"Promoted Headers" = Table.PromoteHeaders(#"Converted to Table", [PromoteAllScalars=true])
in
#"Promoted Headers"
```
This Power Query script retrieves data from the API, converts it into a table, and promotes the first row as headers. Adjust the delimiter, encoding, and other settings as needed based on your specific data format and requirements.
Did I answer your question? Mark my post as a solution! Appreciate your Kudos !!
- Mark as New
- Bookmark
- Subscribe
- Mute
- Subscribe to RSS Feed
- Permalink
- Report Inappropriate Content
You're him!! Thank you very much, exactly as expected!
Helpful resources

Microsoft Fabric Learn Together
Covering the world! 9:00-10:30 AM Sydney, 4:00-5:30 PM CET (Paris/Berlin), 7:00-8:30 PM Mexico City

Power BI Monthly Update - April 2024
Check out the April 2024 Power BI update to learn about new features.