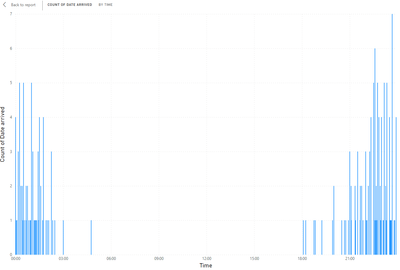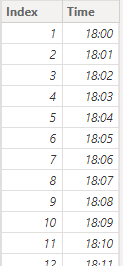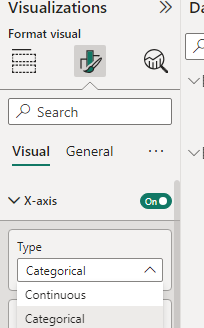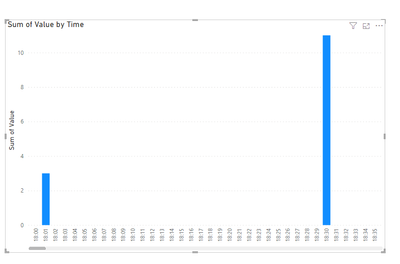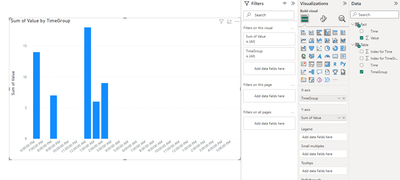- Power BI forums
- Updates
- News & Announcements
- Get Help with Power BI
- Desktop
- Service
- Report Server
- Power Query
- Mobile Apps
- Developer
- DAX Commands and Tips
- Custom Visuals Development Discussion
- Health and Life Sciences
- Power BI Spanish forums
- Translated Spanish Desktop
- Power Platform Integration - Better Together!
- Power Platform Integrations (Read-only)
- Power Platform and Dynamics 365 Integrations (Read-only)
- Training and Consulting
- Instructor Led Training
- Dashboard in a Day for Women, by Women
- Galleries
- Community Connections & How-To Videos
- COVID-19 Data Stories Gallery
- Themes Gallery
- Data Stories Gallery
- R Script Showcase
- Webinars and Video Gallery
- Quick Measures Gallery
- 2021 MSBizAppsSummit Gallery
- 2020 MSBizAppsSummit Gallery
- 2019 MSBizAppsSummit Gallery
- Events
- Ideas
- Custom Visuals Ideas
- Issues
- Issues
- Events
- Upcoming Events
- Community Blog
- Power BI Community Blog
- Custom Visuals Community Blog
- Community Support
- Community Accounts & Registration
- Using the Community
- Community Feedback
Register now to learn Fabric in free live sessions led by the best Microsoft experts. From Apr 16 to May 9, in English and Spanish.
- Power BI forums
- Forums
- Get Help with Power BI
- Developer
- Sort by column not working
- Subscribe to RSS Feed
- Mark Topic as New
- Mark Topic as Read
- Float this Topic for Current User
- Bookmark
- Subscribe
- Printer Friendly Page
- Mark as New
- Bookmark
- Subscribe
- Mute
- Subscribe to RSS Feed
- Permalink
- Report Inappropriate Content
Sort by column not working
Hi,
I am trying to create a visual that shows the time a person is called out to a job out of hours.
I can get it to show with an inverted normal distribution, where the x axis runs from 00:00 to 23:59
I would prefer the axis to run from 18:00 - 06:00 to show this data in a normal distribution in the middle of the plot. (not wrapping around each end of the visual )
I thought i could do this by creating an index table (below), creating a relationship between the times and sorting the time by the index. But when i click on the time column and say 'sort by index', nothing changes.
If possible i would also like to group the data into 30 min slots to make it look a bit less busy but havent worked that bit out yet.
Any ideas why my data isnt sorting? any help would be really appreciated!
Solved! Go to Solution.
- Mark as New
- Bookmark
- Subscribe
- Mute
- Subscribe to RSS Feed
- Permalink
- Report Inappropriate Content
Hi @sdavidson ,
According to your statement, I think you are using "Continuous" in X-aixs Type. I think you can select “Categorical” in X-axis Type.
However this will expand your X-axis in your visual and show all time. Result is as below.
You can add a new Timegroup column and New Index for this group in Power Query Editor.
New Time Table:
let
Source = List.Times(#time(18, 0, 0), 1440, #duration(0, 0, 1, 0)),
#"Converted to Table" = Table.FromList(Source, Splitter.SplitByNothing(), null, null, ExtraValues.Error),
#"Renamed Columns" = Table.RenameColumns(#"Converted to Table",{{"Column1", "Time"}}),
#"Changed Type" = Table.TransformColumnTypes(#"Renamed Columns",{{"Time", type time}}),
#"Added Index" = Table.AddIndexColumn(#"Changed Type", "Index for Time", 1, 1, Int64.Type),
#"Inserted Hour" = Table.AddColumn(#"Added Index", "TimeGroup", each #time( Time.Hour([Time]),0,0)),
#"Grouped Rows" = Table.Group(#"Inserted Hour", {"TimeGroup"}, {{"Rows", each _, type table [Time=nullable time, Index for Time=number, TimeGroup=time]}}),
#"Added Index1" = Table.AddIndexColumn(#"Grouped Rows", "Index for TimeGroup", 1, 1, Int64.Type),
#"Expanded Rows" = Table.ExpandTableColumn(#"Added Index1", "Rows", {"Time", "Index for Time"}, {"Rows.Time", "Rows.Index for Time"}),
#"Reordered Columns" = Table.ReorderColumns(#"Expanded Rows",{"TimeGroup", "Index for TimeGroup", "Rows.Time", "Rows.Index for Time"}),
#"Renamed Columns1" = Table.RenameColumns(#"Reordered Columns",{{"Rows.Time", "Time"}, {"Rows.Index for Time", "Index for Time"}}),
#"Changed Type1" = Table.TransformColumnTypes(#"Renamed Columns1",{{"Index for Time", Int64.Type}, {"TimeGroup", type time}})
in
#"Changed Type1"Sort TimeGroup by Index for TimeGroup and create a the visual. Result is as below.
Best Regards,
Rico Zhou
If this post helps, then please consider Accept it as the solution to help the other members find it more quickly.
- Mark as New
- Bookmark
- Subscribe
- Mute
- Subscribe to RSS Feed
- Permalink
- Report Inappropriate Content
Hi @sdavidson ,
According to your statement, I think you are using "Continuous" in X-aixs Type. I think you can select “Categorical” in X-axis Type.
However this will expand your X-axis in your visual and show all time. Result is as below.
You can add a new Timegroup column and New Index for this group in Power Query Editor.
New Time Table:
let
Source = List.Times(#time(18, 0, 0), 1440, #duration(0, 0, 1, 0)),
#"Converted to Table" = Table.FromList(Source, Splitter.SplitByNothing(), null, null, ExtraValues.Error),
#"Renamed Columns" = Table.RenameColumns(#"Converted to Table",{{"Column1", "Time"}}),
#"Changed Type" = Table.TransformColumnTypes(#"Renamed Columns",{{"Time", type time}}),
#"Added Index" = Table.AddIndexColumn(#"Changed Type", "Index for Time", 1, 1, Int64.Type),
#"Inserted Hour" = Table.AddColumn(#"Added Index", "TimeGroup", each #time( Time.Hour([Time]),0,0)),
#"Grouped Rows" = Table.Group(#"Inserted Hour", {"TimeGroup"}, {{"Rows", each _, type table [Time=nullable time, Index for Time=number, TimeGroup=time]}}),
#"Added Index1" = Table.AddIndexColumn(#"Grouped Rows", "Index for TimeGroup", 1, 1, Int64.Type),
#"Expanded Rows" = Table.ExpandTableColumn(#"Added Index1", "Rows", {"Time", "Index for Time"}, {"Rows.Time", "Rows.Index for Time"}),
#"Reordered Columns" = Table.ReorderColumns(#"Expanded Rows",{"TimeGroup", "Index for TimeGroup", "Rows.Time", "Rows.Index for Time"}),
#"Renamed Columns1" = Table.RenameColumns(#"Reordered Columns",{{"Rows.Time", "Time"}, {"Rows.Index for Time", "Index for Time"}}),
#"Changed Type1" = Table.TransformColumnTypes(#"Renamed Columns1",{{"Index for Time", Int64.Type}, {"TimeGroup", type time}})
in
#"Changed Type1"Sort TimeGroup by Index for TimeGroup and create a the visual. Result is as below.
Best Regards,
Rico Zhou
If this post helps, then please consider Accept it as the solution to help the other members find it more quickly.
- Mark as New
- Bookmark
- Subscribe
- Mute
- Subscribe to RSS Feed
- Permalink
- Report Inappropriate Content
Thanks! Switching to categorical has sorted the x axis issue.
Sorry im pretty new to BI, where do i enter the code for the time group table?
- Mark as New
- Bookmark
- Subscribe
- Mute
- Subscribe to RSS Feed
- Permalink
- Report Inappropriate Content
That should work if your column is a true time column and does not have a seconds component.
Please provide sample data (with sensitive information removed) that covers your issue or question completely, in a usable format (not as a screenshot). Leave out anything not related to the issue.
If you are unsure how to do that please refer to https://community.fabric.microsoft.com/t5/Community-Blog/How-to-provide-sample-data-in-the-Power-BI-...
Please show the expected outcome based on the sample data you provided.
If you want to get answers faster please refer to https://community.fabric.microsoft.com/t5/Desktop/How-to-Get-Your-Question-Answered-Quickly/m-p/1447...
Helpful resources

Microsoft Fabric Learn Together
Covering the world! 9:00-10:30 AM Sydney, 4:00-5:30 PM CET (Paris/Berlin), 7:00-8:30 PM Mexico City

Power BI Monthly Update - April 2024
Check out the April 2024 Power BI update to learn about new features.

| User | Count |
|---|---|
| 15 | |
| 1 | |
| 1 | |
| 1 | |
| 1 |