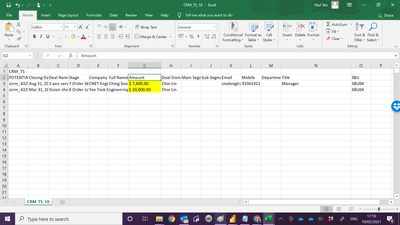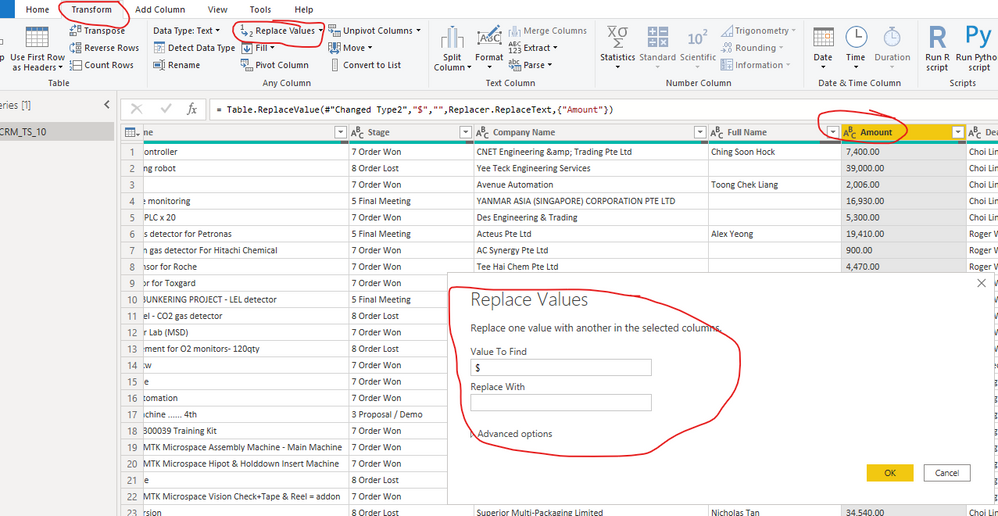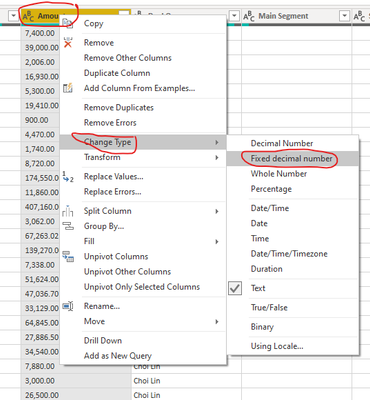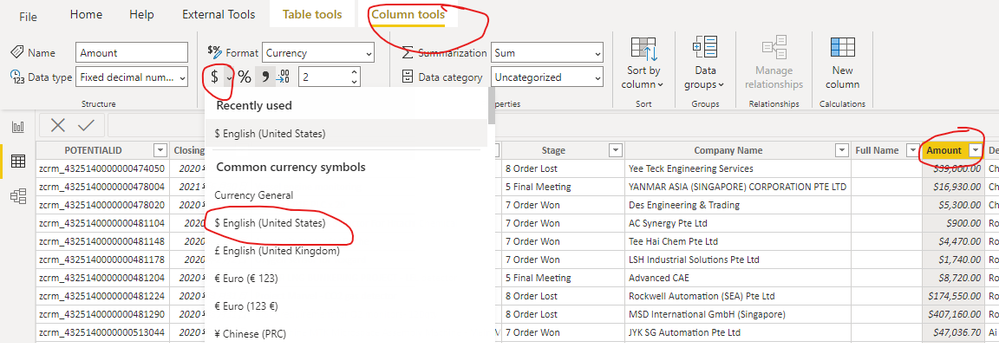- Power BI forums
- Updates
- News & Announcements
- Get Help with Power BI
- Desktop
- Service
- Report Server
- Power Query
- Mobile Apps
- Developer
- DAX Commands and Tips
- Custom Visuals Development Discussion
- Health and Life Sciences
- Power BI Spanish forums
- Translated Spanish Desktop
- Power Platform Integration - Better Together!
- Power Platform Integrations (Read-only)
- Power Platform and Dynamics 365 Integrations (Read-only)
- Training and Consulting
- Instructor Led Training
- Dashboard in a Day for Women, by Women
- Galleries
- Community Connections & How-To Videos
- COVID-19 Data Stories Gallery
- Themes Gallery
- Data Stories Gallery
- R Script Showcase
- Webinars and Video Gallery
- Quick Measures Gallery
- 2021 MSBizAppsSummit Gallery
- 2020 MSBizAppsSummit Gallery
- 2019 MSBizAppsSummit Gallery
- Events
- Ideas
- Custom Visuals Ideas
- Issues
- Issues
- Events
- Upcoming Events
- Community Blog
- Power BI Community Blog
- Custom Visuals Community Blog
- Community Support
- Community Accounts & Registration
- Using the Community
- Community Feedback
Earn a 50% discount on the DP-600 certification exam by completing the Fabric 30 Days to Learn It challenge.
- Power BI forums
- Forums
- Get Help with Power BI
- Desktop
- Re: Number with $ after import to PBI how to chang...
- Subscribe to RSS Feed
- Mark Topic as New
- Mark Topic as Read
- Float this Topic for Current User
- Bookmark
- Subscribe
- Printer Friendly Page
- Mark as New
- Bookmark
- Subscribe
- Mute
- Subscribe to RSS Feed
- Permalink
- Report Inappropriate Content
Number with $ after import to PBI how to change to whole number ?
Hi All
My field name = Amount , i am unable to change to number. can some one share with me how to go around ?
My CSV file
https://www.dropbox.com/s/wr1x6w2bjgmaxtj/CRM_TS_10.csv?dl=0
Paul
Solved! Go to Solution.
- Mark as New
- Bookmark
- Subscribe
- Mute
- Subscribe to RSS Feed
- Permalink
- Report Inappropriate Content
Hi, @admin11
After testing with your sample data, I found that the true reason that you can’t change the data type to “Number” is that the [Amount] contains “$” in the original data, and it leads to the value becomes “Text” type, I think you can replace the “$” with blank value first in the Power Query first and add the “$” symbol after it’s imported into the Power BI, you can try my steps:
- Click on the [Amount] field and replace values like this:
- Right click the [Amount] column and change type:
- Click “Close and Apply”, then add the “$” symbol like this:
This is the M-code in my Advanced editor, you can copy and change the data source or just follow my steps above to achieve this:
let
Source = Csv.Document(File.Contents("D:\ChromeCoreDownloads\CRM_TS_10.csv"),[Delimiter=",", Columns=15, Encoding=936, QuoteStyle=QuoteStyle.None]),
#"Changed Type" = Table.TransformColumnTypes(Source,{{"Column1", type text}, {"Column2", type text}, {"Column3", type text}, {"Column4", type text}, {"Column5", type text}, {"Column6", type text}, {"Column7", type text}, {"Column8", type text}, {"Column9", type text}, {"Column10", type text}, {"Column11", type text}, {"Column12", type text}, {"Column13", type text}, {"Column14", type text}, {"Column15", type text}}),
#"Promoted Headers" = Table.PromoteHeaders(#"Changed Type", [PromoteAllScalars=true]),
#"Changed Type1" = Table.TransformColumnTypes(#"Promoted Headers",{{"CRM_TS :", type text}, {"", type text}, {"_1", type text}, {"_2", type text}, {"_3", type text}, {"_4", type text}, {"_5", type text}, {"_6", type text}, {"_7", type text}, {"_8", type text}, {"_9", type text}, {"_10", type text}, {"_11", type text}, {"_12", type text}, {"_13", type text}}),
#"Promoted Headers1" = Table.PromoteHeaders(#"Changed Type1", [PromoteAllScalars=true]),
#"Changed Type2" = Table.TransformColumnTypes(#"Promoted Headers1",{{"POTENTIALID", type text}, {"Closing Date", type date}, {"Deal Name", type text}, {"Stage", type text}, {"Company Name", type text}, {"Full Name", type text}, {"Amount", type text}, {"Deal Owner", type text}, {"Main Segment", type text}, {"Sub Segment", type text}, {"Email", type text}, {"Mobile", type text}, {"Department", type text}, {"Title", type text}, {"SBU", type text}}),
#"Replaced Value" = Table.ReplaceValue(#"Changed Type2","$","",Replacer.ReplaceText,{"Amount"}),
#"Changed Type3" = Table.TransformColumnTypes(#"Replaced Value",{{"Amount", Currency.Type}})
in
#"Changed Type3"
And you can get what you want.
You can download my test pbix file here
Thank you very much!
Best Regards,
Community Support Team _Robert Qin
If this post helps, then please consider Accept it as the solution to help the other members find it more quickly.
- Mark as New
- Bookmark
- Subscribe
- Mute
- Subscribe to RSS Feed
- Permalink
- Report Inappropriate Content
Hi, @admin11
After testing with your sample data, I found that the true reason that you can’t change the data type to “Number” is that the [Amount] contains “$” in the original data, and it leads to the value becomes “Text” type, I think you can replace the “$” with blank value first in the Power Query first and add the “$” symbol after it’s imported into the Power BI, you can try my steps:
- Click on the [Amount] field and replace values like this:
- Right click the [Amount] column and change type:
- Click “Close and Apply”, then add the “$” symbol like this:
This is the M-code in my Advanced editor, you can copy and change the data source or just follow my steps above to achieve this:
let
Source = Csv.Document(File.Contents("D:\ChromeCoreDownloads\CRM_TS_10.csv"),[Delimiter=",", Columns=15, Encoding=936, QuoteStyle=QuoteStyle.None]),
#"Changed Type" = Table.TransformColumnTypes(Source,{{"Column1", type text}, {"Column2", type text}, {"Column3", type text}, {"Column4", type text}, {"Column5", type text}, {"Column6", type text}, {"Column7", type text}, {"Column8", type text}, {"Column9", type text}, {"Column10", type text}, {"Column11", type text}, {"Column12", type text}, {"Column13", type text}, {"Column14", type text}, {"Column15", type text}}),
#"Promoted Headers" = Table.PromoteHeaders(#"Changed Type", [PromoteAllScalars=true]),
#"Changed Type1" = Table.TransformColumnTypes(#"Promoted Headers",{{"CRM_TS :", type text}, {"", type text}, {"_1", type text}, {"_2", type text}, {"_3", type text}, {"_4", type text}, {"_5", type text}, {"_6", type text}, {"_7", type text}, {"_8", type text}, {"_9", type text}, {"_10", type text}, {"_11", type text}, {"_12", type text}, {"_13", type text}}),
#"Promoted Headers1" = Table.PromoteHeaders(#"Changed Type1", [PromoteAllScalars=true]),
#"Changed Type2" = Table.TransformColumnTypes(#"Promoted Headers1",{{"POTENTIALID", type text}, {"Closing Date", type date}, {"Deal Name", type text}, {"Stage", type text}, {"Company Name", type text}, {"Full Name", type text}, {"Amount", type text}, {"Deal Owner", type text}, {"Main Segment", type text}, {"Sub Segment", type text}, {"Email", type text}, {"Mobile", type text}, {"Department", type text}, {"Title", type text}, {"SBU", type text}}),
#"Replaced Value" = Table.ReplaceValue(#"Changed Type2","$","",Replacer.ReplaceText,{"Amount"}),
#"Changed Type3" = Table.TransformColumnTypes(#"Replaced Value",{{"Amount", Currency.Type}})
in
#"Changed Type3"
And you can get what you want.
You can download my test pbix file here
Thank you very much!
Best Regards,
Community Support Team _Robert Qin
If this post helps, then please consider Accept it as the solution to help the other members find it more quickly.
- Mark as New
- Bookmark
- Subscribe
- Mute
- Subscribe to RSS Feed
- Permalink
- Report Inappropriate Content
- Mark as New
- Bookmark
- Subscribe
- Mute
- Subscribe to RSS Feed
- Permalink
- Report Inappropriate Content
@admin11 , I have loaded the CSV, Removed the first row, and then made the next row as header and I got the amount as the number
let
Source = Csv.Document(File.Contents("C:\Users\Amit.Chandak\Downloads\CRM_TS_10.csv"),[Delimiter=",", Columns=15, Encoding=1252, QuoteStyle=QuoteStyle.None]),
#"Changed Type" = Table.TransformColumnTypes(Source,{{"Column1", type text}, {"Column2", type text}, {"Column3", type text}, {"Column4", type text}, {"Column5", type text}, {"Column6", type text}, {"Column7", type text}, {"Column8", type text}, {"Column9", type text}, {"Column10", type text}, {"Column11", type text}, {"Column12", type text}, {"Column13", type text}, {"Column14", type text}, {"Column15", type text}}),
#"Removed Top Rows" = Table.Skip(#"Changed Type",1),
#"Promoted Headers" = Table.PromoteHeaders(#"Removed Top Rows", [PromoteAllScalars=true]),
#"Changed Type1" = Table.TransformColumnTypes(#"Promoted Headers",{{"POTENTIALID", type text}, {"Closing Date", type date}, {"Deal Name", type text}, {"Stage", type text}, {"Company Name", type text}, {"Full Name", type text}, {"Amount", Currency.Type}, {"Deal Owner", type text}, {"Main Segment", type text}, {"Sub Segment", type text}, {"Email", type text}, {"Mobile", type text}, {"Department", type text}, {"Title", type text}, {"SBU", type text}})
in
#"Changed Type1"
Microsoft Power BI Learning Resources, 2023 !!
Learn Power BI - Full Course with Dec-2022, with Window, Index, Offset, 100+ Topics !!
Did I answer your question? Mark my post as a solution! Appreciate your Kudos !! Proud to be a Super User! !!
Helpful resources
| User | Count |
|---|---|
| 97 | |
| 87 | |
| 77 | |
| 67 | |
| 63 |
| User | Count |
|---|---|
| 110 | |
| 95 | |
| 95 | |
| 64 | |
| 59 |