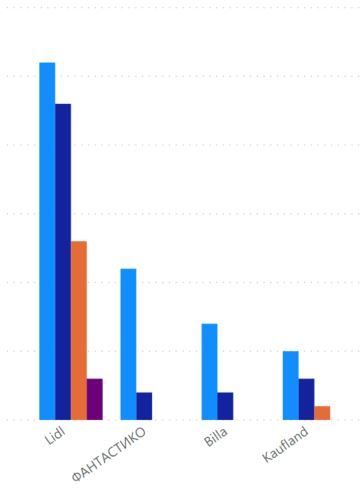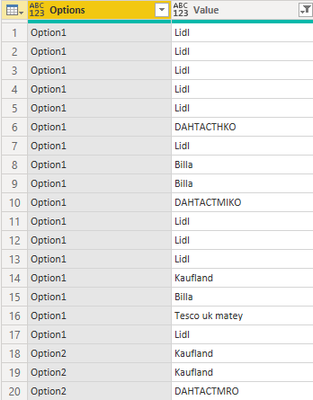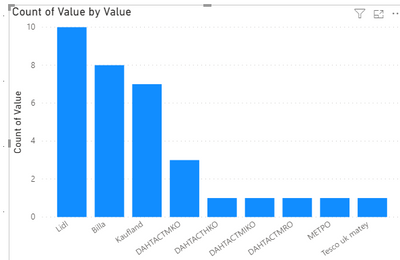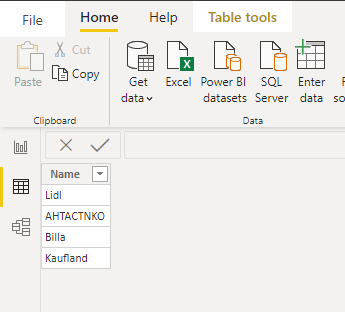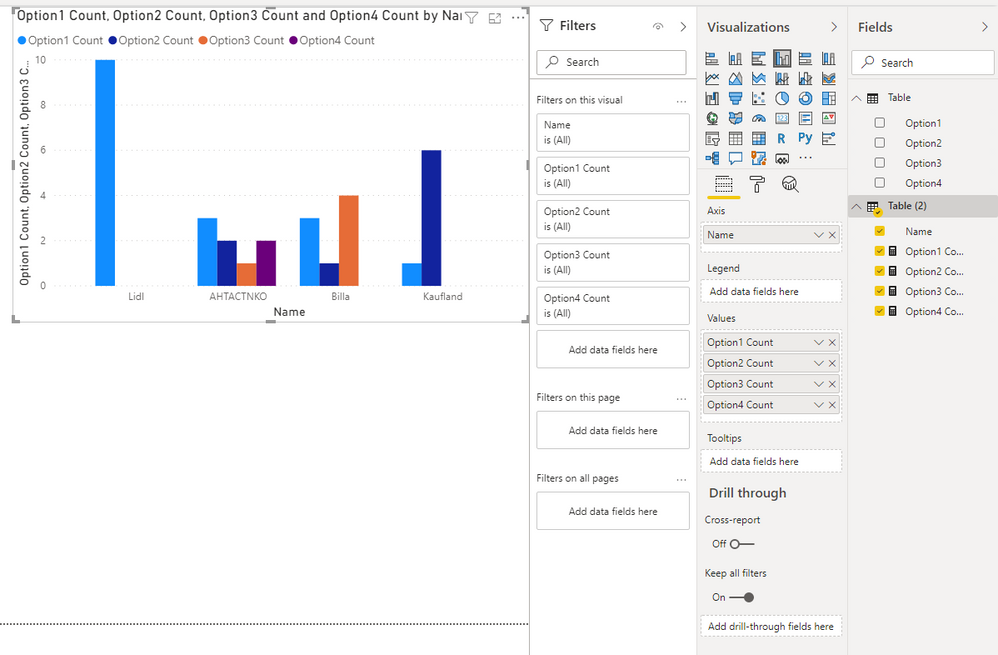- Power BI forums
- Updates
- News & Announcements
- Get Help with Power BI
- Desktop
- Service
- Report Server
- Power Query
- Mobile Apps
- Developer
- DAX Commands and Tips
- Custom Visuals Development Discussion
- Health and Life Sciences
- Power BI Spanish forums
- Translated Spanish Desktop
- Power Platform Integration - Better Together!
- Power Platform Integrations (Read-only)
- Power Platform and Dynamics 365 Integrations (Read-only)
- Training and Consulting
- Instructor Led Training
- Dashboard in a Day for Women, by Women
- Galleries
- Community Connections & How-To Videos
- COVID-19 Data Stories Gallery
- Themes Gallery
- Data Stories Gallery
- R Script Showcase
- Webinars and Video Gallery
- Quick Measures Gallery
- 2021 MSBizAppsSummit Gallery
- 2020 MSBizAppsSummit Gallery
- 2019 MSBizAppsSummit Gallery
- Events
- Ideas
- Custom Visuals Ideas
- Issues
- Issues
- Events
- Upcoming Events
- Community Blog
- Power BI Community Blog
- Custom Visuals Community Blog
- Community Support
- Community Accounts & Registration
- Using the Community
- Community Feedback
Register now to learn Fabric in free live sessions led by the best Microsoft experts. From Apr 16 to May 9, in English and Spanish.
- Power BI forums
- Forums
- Get Help with Power BI
- Service
- Re: group column and visualization
- Subscribe to RSS Feed
- Mark Topic as New
- Mark Topic as Read
- Float this Topic for Current User
- Bookmark
- Subscribe
- Printer Friendly Page
- Mark as New
- Bookmark
- Subscribe
- Mute
- Subscribe to RSS Feed
- Permalink
- Report Inappropriate Content
group column and visualization
Hello community,
I am quite new to PowerBi and have faced the following issue:
there are 4 columns with data entries which may overlap (as shown below).
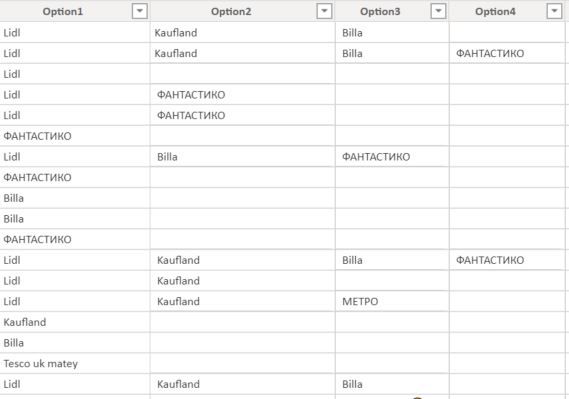
I need to create a chart which presents as a graph the sumarized information (for example how many people has choosen lidl as first option/second etc, how many have choosen Billa as first/second etc):
How can I do that, as when I do the above chart it is taking the data only from the first column, ignoring the rest.
Thanks in advance
Martin
Solved! Go to Solution.
- Mark as New
- Bookmark
- Subscribe
- Mute
- Subscribe to RSS Feed
- Permalink
- Report Inappropriate Content
@Anonymous
For this you need to transform your data into two columns: Paste below M Code into blank query > Advanced editor in Power Query and check the steps. Make sure to change the file location
let
Source = Excel.Workbook(File.Contents("C:\File.xlsx"), null, true),
#"page-1_table-1_Sheet" = Source{[Item="page-1_table-1",Kind="Sheet"]}[Data],
#"Transposed Table" = Table.Transpose(#"page-1_table-1_Sheet"),
#"Unpivoted Other Columns" = Table.UnpivotOtherColumns(#"Transposed Table", {"Column1"}, "Attribute", "Value"),
#"Removed Columns" = Table.RemoveColumns(#"Unpivoted Other Columns",{"Attribute"}),
#"Renamed Columns" = Table.RenameColumns(#"Removed Columns",{{"Column1", "Options"}}),
#"Filtered Rows" = Table.SelectRows(#"Renamed Columns", each ([Value] <> ""))
in
#"Filtered Rows"________________________
If my answer was helpful, please consider Accept it as the solution to help the other members find it
Click on the Thumbs-Up icon if you like this reply 🙂
⭕ Subscribe and learn Power BI from these videos
⚪ Website ⚪ LinkedIn ⚪ PBI User Group
- Mark as New
- Bookmark
- Subscribe
- Mute
- Subscribe to RSS Feed
- Permalink
- Report Inappropriate Content
Hi @Anonymous ,
Create a separate table by entering data.
Then create these measures.
Option1 Count =
SWITCH (
MAX ( 'Table (2)'[Name] ),
"Lidl", CALCULATE ( COUNT ( 'Table'[Option1] ), 'Table'[Option1] = "Lidl" ),
"AHTACTNKO", CALCULATE ( COUNT ( 'Table'[Option1] ), 'Table'[Option1] = "AHTACTNKO" ),
"Kaufland", CALCULATE ( COUNT ( 'Table'[Option1] ), 'Table'[Option1] = "Kaufland" ),
"Billa", CALCULATE ( COUNT ( 'Table'[Option1] ), 'Table'[Option1] = "Billa" )
)Option2 Count =
SWITCH (
MAX ( 'Table (2)'[Name] ),
"Lidl", CALCULATE ( COUNT ( 'Table'[Option2] ), 'Table'[Option2] = "Lidl" ),
"AHTACTNKO", CALCULATE ( COUNT ( 'Table'[Option2] ), 'Table'[Option2] = "AHTACTNKO" ),
"Kaufland", CALCULATE ( COUNT ( 'Table'[Option2] ), 'Table'[Option2] = "Kaufland" ),
"Billa", CALCULATE ( COUNT ( 'Table'[Option2] ), 'Table'[Option2] = "Billa" )
)Option3 Count =
SWITCH (
MAX ( 'Table (2)'[Name] ),
"Lidl", CALCULATE ( COUNT ( 'Table'[Option3] ), 'Table'[Option3] = "Lidl" ),
"AHTACTNKO", CALCULATE ( COUNT ( 'Table'[Option3] ), 'Table'[Option3] = "AHTACTNKO" ),
"Kaufland", CALCULATE ( COUNT ( 'Table'[Option3] ), 'Table'[Option3] = "Kaufland" ),
"Billa", CALCULATE ( COUNT ( 'Table'[Option3] ), 'Table'[Option3] = "Billa" )
)Option4 Count =
SWITCH (
MAX ( 'Table (2)'[Name] ),
"Lidl", CALCULATE ( COUNT ( 'Table'[Option4] ), 'Table'[Option4] = "Lidl" ),
"AHTACTNKO", CALCULATE ( COUNT ( 'Table'[Option4] ), 'Table'[Option4] = "AHTACTNKO" ),
"Kaufland", CALCULATE ( COUNT ( 'Table'[Option4] ), 'Table'[Option4] = "Kaufland" ),
"Billa", CALCULATE ( COUNT ( 'Table'[Option4] ), 'Table'[Option4] = "Billa" )
)
The result is this.
You can check more details from here.
Best Regards,
Stephen Tao
If this post helps, then please consider Accept it as the solution to help the other members find it more quickly.
- Mark as New
- Bookmark
- Subscribe
- Mute
- Subscribe to RSS Feed
- Permalink
- Report Inappropriate Content
Hi @Anonymous ,
Create a separate table by entering data.
Then create these measures.
Option1 Count =
SWITCH (
MAX ( 'Table (2)'[Name] ),
"Lidl", CALCULATE ( COUNT ( 'Table'[Option1] ), 'Table'[Option1] = "Lidl" ),
"AHTACTNKO", CALCULATE ( COUNT ( 'Table'[Option1] ), 'Table'[Option1] = "AHTACTNKO" ),
"Kaufland", CALCULATE ( COUNT ( 'Table'[Option1] ), 'Table'[Option1] = "Kaufland" ),
"Billa", CALCULATE ( COUNT ( 'Table'[Option1] ), 'Table'[Option1] = "Billa" )
)Option2 Count =
SWITCH (
MAX ( 'Table (2)'[Name] ),
"Lidl", CALCULATE ( COUNT ( 'Table'[Option2] ), 'Table'[Option2] = "Lidl" ),
"AHTACTNKO", CALCULATE ( COUNT ( 'Table'[Option2] ), 'Table'[Option2] = "AHTACTNKO" ),
"Kaufland", CALCULATE ( COUNT ( 'Table'[Option2] ), 'Table'[Option2] = "Kaufland" ),
"Billa", CALCULATE ( COUNT ( 'Table'[Option2] ), 'Table'[Option2] = "Billa" )
)Option3 Count =
SWITCH (
MAX ( 'Table (2)'[Name] ),
"Lidl", CALCULATE ( COUNT ( 'Table'[Option3] ), 'Table'[Option3] = "Lidl" ),
"AHTACTNKO", CALCULATE ( COUNT ( 'Table'[Option3] ), 'Table'[Option3] = "AHTACTNKO" ),
"Kaufland", CALCULATE ( COUNT ( 'Table'[Option3] ), 'Table'[Option3] = "Kaufland" ),
"Billa", CALCULATE ( COUNT ( 'Table'[Option3] ), 'Table'[Option3] = "Billa" )
)Option4 Count =
SWITCH (
MAX ( 'Table (2)'[Name] ),
"Lidl", CALCULATE ( COUNT ( 'Table'[Option4] ), 'Table'[Option4] = "Lidl" ),
"AHTACTNKO", CALCULATE ( COUNT ( 'Table'[Option4] ), 'Table'[Option4] = "AHTACTNKO" ),
"Kaufland", CALCULATE ( COUNT ( 'Table'[Option4] ), 'Table'[Option4] = "Kaufland" ),
"Billa", CALCULATE ( COUNT ( 'Table'[Option4] ), 'Table'[Option4] = "Billa" )
)
The result is this.
You can check more details from here.
Best Regards,
Stephen Tao
If this post helps, then please consider Accept it as the solution to help the other members find it more quickly.
- Mark as New
- Bookmark
- Subscribe
- Mute
- Subscribe to RSS Feed
- Permalink
- Report Inappropriate Content
@Anonymous
For this you need to transform your data into two columns: Paste below M Code into blank query > Advanced editor in Power Query and check the steps. Make sure to change the file location
let
Source = Excel.Workbook(File.Contents("C:\File.xlsx"), null, true),
#"page-1_table-1_Sheet" = Source{[Item="page-1_table-1",Kind="Sheet"]}[Data],
#"Transposed Table" = Table.Transpose(#"page-1_table-1_Sheet"),
#"Unpivoted Other Columns" = Table.UnpivotOtherColumns(#"Transposed Table", {"Column1"}, "Attribute", "Value"),
#"Removed Columns" = Table.RemoveColumns(#"Unpivoted Other Columns",{"Attribute"}),
#"Renamed Columns" = Table.RenameColumns(#"Removed Columns",{{"Column1", "Options"}}),
#"Filtered Rows" = Table.SelectRows(#"Renamed Columns", each ([Value] <> ""))
in
#"Filtered Rows"________________________
If my answer was helpful, please consider Accept it as the solution to help the other members find it
Click on the Thumbs-Up icon if you like this reply 🙂
⭕ Subscribe and learn Power BI from these videos
⚪ Website ⚪ LinkedIn ⚪ PBI User Group
- Mark as New
- Bookmark
- Subscribe
- Mute
- Subscribe to RSS Feed
- Permalink
- Report Inappropriate Content
You can indeed unpivot the data; but in real context you need to take in account the filters upon the main data table. How can you do that in the unpivoted table ?
Helpful resources

Microsoft Fabric Learn Together
Covering the world! 9:00-10:30 AM Sydney, 4:00-5:30 PM CET (Paris/Berlin), 7:00-8:30 PM Mexico City

Power BI Monthly Update - April 2024
Check out the April 2024 Power BI update to learn about new features.