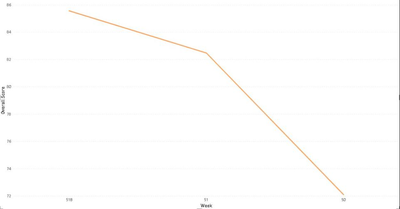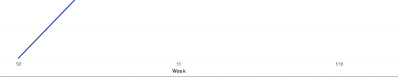- Power BI forums
- Updates
- News & Announcements
- Get Help with Power BI
- Desktop
- Service
- Report Server
- Power Query
- Mobile Apps
- Developer
- DAX Commands and Tips
- Custom Visuals Development Discussion
- Health and Life Sciences
- Power BI Spanish forums
- Translated Spanish Desktop
- Power Platform Integration - Better Together!
- Power Platform Integrations (Read-only)
- Power Platform and Dynamics 365 Integrations (Read-only)
- Training and Consulting
- Instructor Led Training
- Dashboard in a Day for Women, by Women
- Galleries
- Community Connections & How-To Videos
- COVID-19 Data Stories Gallery
- Themes Gallery
- Data Stories Gallery
- R Script Showcase
- Webinars and Video Gallery
- Quick Measures Gallery
- 2021 MSBizAppsSummit Gallery
- 2020 MSBizAppsSummit Gallery
- 2019 MSBizAppsSummit Gallery
- Events
- Ideas
- Custom Visuals Ideas
- Issues
- Issues
- Events
- Upcoming Events
- Community Blog
- Power BI Community Blog
- Custom Visuals Community Blog
- Community Support
- Community Accounts & Registration
- Using the Community
- Community Feedback
Register now to learn Fabric in free live sessions led by the best Microsoft experts. From Apr 16 to May 9, in English and Spanish.
- Power BI forums
- Forums
- Get Help with Power BI
- Service
- I need to have this graph from week 50 to week 51,...
- Subscribe to RSS Feed
- Mark Topic as New
- Mark Topic as Read
- Float this Topic for Current User
- Bookmark
- Subscribe
- Printer Friendly Page
- Mark as New
- Bookmark
- Subscribe
- Mute
- Subscribe to RSS Feed
- Permalink
- Report Inappropriate Content
I need to have this graph from week 50 to week 51, not the other way around as showing right now.
- Mark as New
- Bookmark
- Subscribe
- Mute
- Subscribe to RSS Feed
- Permalink
- Report Inappropriate Content
Hello @josephsoto,
Looking at your x axis, since you have a value for "51B" the column you are using is not numeric and therefore Power BI is not sorting in numerical order. My recommendation is to create an additional table which has a column for the values in your x axis and then a column for the order you would like to impose. Example:
| Value | Order |
| 51B | 2 |
| 50 | 0 |
| 51 | 1 |
Once you have this, you can create a relationship between this new data source and the data source containing your x axis. You'll need to add a new custom column to the orignal data source you can use the related function in DAX to bring the order over from the new data source. From here, it's simply a need to sort one column (the one containing your x axis values) by another (the order column you brought in from the new data source).
Both hyperlinks contain additional documention directly from Microsoft. I hope you find this helpful!
- Mark as New
- Bookmark
- Subscribe
- Mute
- Subscribe to RSS Feed
- Permalink
- Report Inappropriate Content
Hi,
Thanks for your efforts to help.
I was able to fix it by sorting the axis.
- Mark as New
- Bookmark
- Subscribe
- Mute
- Subscribe to RSS Feed
- Permalink
- Report Inappropriate Content
Hello @josephsoto,
Looking at your x axis, since you have a value for "51B" the column you are using is not numeric and therefore Power BI is not sorting in numerical order. My recommendation is to create an additional table which has a column for the values in your x axis and then a column for the order you would like to impose. Example:
| Value | Order |
| 51B | 2 |
| 50 | 0 |
| 51 | 1 |
Once you have this, you can create a relationship between this new data source and the data source containing your x axis. You'll need to add a new custom column to the orignal data source you can use the related function in DAX to bring the order over from the new data source. From here, it's simply a need to sort one column (the one containing your x axis values) by another (the order column you brought in from the new data source).
Both hyperlinks contain additional documention directly from Microsoft. I hope you find this helpful!
Helpful resources

Microsoft Fabric Learn Together
Covering the world! 9:00-10:30 AM Sydney, 4:00-5:30 PM CET (Paris/Berlin), 7:00-8:30 PM Mexico City

Power BI Monthly Update - April 2024
Check out the April 2024 Power BI update to learn about new features.