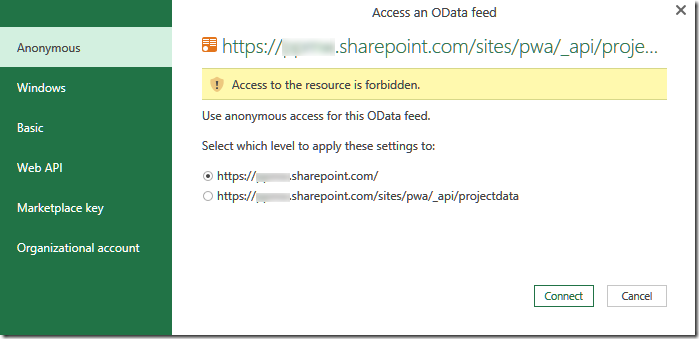- Power BI forums
- Updates
- News & Announcements
- Get Help with Power BI
- Desktop
- Service
- Report Server
- Power Query
- Mobile Apps
- Developer
- DAX Commands and Tips
- Custom Visuals Development Discussion
- Health and Life Sciences
- Power BI Spanish forums
- Translated Spanish Desktop
- Power Platform Integration - Better Together!
- Power Platform Integrations (Read-only)
- Power Platform and Dynamics 365 Integrations (Read-only)
- Training and Consulting
- Instructor Led Training
- Dashboard in a Day for Women, by Women
- Galleries
- Community Connections & How-To Videos
- COVID-19 Data Stories Gallery
- Themes Gallery
- Data Stories Gallery
- R Script Showcase
- Webinars and Video Gallery
- Quick Measures Gallery
- 2021 MSBizAppsSummit Gallery
- 2020 MSBizAppsSummit Gallery
- 2019 MSBizAppsSummit Gallery
- Events
- Ideas
- Custom Visuals Ideas
- Issues
- Issues
- Events
- Upcoming Events
- Community Blog
- Power BI Community Blog
- Custom Visuals Community Blog
- Community Support
- Community Accounts & Registration
- Using the Community
- Community Feedback
Register now to learn Fabric in free live sessions led by the best Microsoft experts. From Apr 16 to May 9, in English and Spanish.
- Power BI forums
- Forums
- Get Help with Power BI
- Service
- Data set from Excel Sharepoint Online and Database
- Subscribe to RSS Feed
- Mark Topic as New
- Mark Topic as Read
- Float this Topic for Current User
- Bookmark
- Subscribe
- Printer Friendly Page
- Mark as New
- Bookmark
- Subscribe
- Mute
- Subscribe to RSS Feed
- Permalink
- Report Inappropriate Content
Data set from Excel Sharepoint Online and Database
Hi,
I have two data sources. One is an excel document on sharepoint online (office 365). The other is the SQL server database. I need both datasources to be in the same dataset because I need to connect/join them to do comparisons.
I'm very familiar with creating datasets using the database on the desktop and publishing that to the power bi services. I also have figured out how to make a dataset on the power bi web that connects to sharepoint online (office 365). I haven't figured out how to do both together in the same dataset.
When I try to connect to sharepoint online using the power bi desktop, I get a message "Details: "Access to the resource is forbidden." Ironically, I have no problem accessing the right excel file using the power bi web service. I need them both together, though. Whatever option I choose will need to be able to have either a scheduled refresh or auto refresh.
Solved! Go to Solution.
- Mark as New
- Bookmark
- Subscribe
- Mute
- Subscribe to RSS Feed
- Permalink
- Report Inappropriate Content
Hi @aguffin
Based on my test , I am able to join the data source in SharePoint with the data source in the database in desktop, and then publish it to service with schedule refresh:
1. Get data > SharepointOnlinelist > add Excel data
2. Get data > SQL server databse> Import mode >add data
3. Join them as your expected
4. Save and Publish to service
5. Manage the gateway, add Database info under the data source setting.
6. Make sure you have ticked the below option:
7. Set the schedule refresh.
For the error: "Access to the resource is forbidden."
1. You can refer to the similar solved post for help:
https://community.powerbi.com/t5/Desktop/SharePoint-List-Access-to-resource-is-forbidden/td-p/51475
2. Also another solution for your reference:
When receiving the message, “Access to the resource is forbidden” with ODATA connections to Project Server / Project Online from PowerBI or Excel, check for an active delegation session.
Stop your delegation session in the Project Web App (PWA) to resolve the Access to the resource is forbidden error.
Launch the Project Web App, on the warning bar, click here to manage your delegation. Click the Stop Delegate Session button.
If this post helps, then please consider Accept it as the solution to help the other members find it more
quickly.
- Mark as New
- Bookmark
- Subscribe
- Mute
- Subscribe to RSS Feed
- Permalink
- Report Inappropriate Content
Hi @aguffin
Based on my test , I am able to join the data source in SharePoint with the data source in the database in desktop, and then publish it to service with schedule refresh:
1. Get data > SharepointOnlinelist > add Excel data
2. Get data > SQL server databse> Import mode >add data
3. Join them as your expected
4. Save and Publish to service
5. Manage the gateway, add Database info under the data source setting.
6. Make sure you have ticked the below option:
7. Set the schedule refresh.
For the error: "Access to the resource is forbidden."
1. You can refer to the similar solved post for help:
https://community.powerbi.com/t5/Desktop/SharePoint-List-Access-to-resource-is-forbidden/td-p/51475
2. Also another solution for your reference:
When receiving the message, “Access to the resource is forbidden” with ODATA connections to Project Server / Project Online from PowerBI or Excel, check for an active delegation session.
Stop your delegation session in the Project Web App (PWA) to resolve the Access to the resource is forbidden error.
Launch the Project Web App, on the warning bar, click here to manage your delegation. Click the Stop Delegate Session button.
If this post helps, then please consider Accept it as the solution to help the other members find it more
quickly.
- Mark as New
- Bookmark
- Subscribe
- Mute
- Subscribe to RSS Feed
- Permalink
- Report Inappropriate Content
This can certainly work.
Just make sure when connecting to the SharePoint Online that you go into the Excel file, click on on Info and copy the URL there.
Here are more details on how to do this: https://docs.microsoft.com/en-us/power-bi/service-excel-workbook-files
Helpful resources

Microsoft Fabric Learn Together
Covering the world! 9:00-10:30 AM Sydney, 4:00-5:30 PM CET (Paris/Berlin), 7:00-8:30 PM Mexico City

Power BI Monthly Update - April 2024
Check out the April 2024 Power BI update to learn about new features.