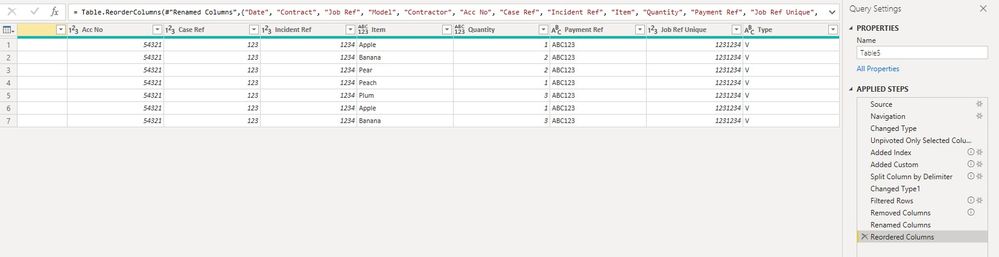- Power BI forums
- Updates
- News & Announcements
- Get Help with Power BI
- Desktop
- Service
- Report Server
- Power Query
- Mobile Apps
- Developer
- DAX Commands and Tips
- Custom Visuals Development Discussion
- Health and Life Sciences
- Power BI Spanish forums
- Translated Spanish Desktop
- Power Platform Integration - Better Together!
- Power Platform Integrations (Read-only)
- Power Platform and Dynamics 365 Integrations (Read-only)
- Training and Consulting
- Instructor Led Training
- Dashboard in a Day for Women, by Women
- Galleries
- Community Connections & How-To Videos
- COVID-19 Data Stories Gallery
- Themes Gallery
- Data Stories Gallery
- R Script Showcase
- Webinars and Video Gallery
- Quick Measures Gallery
- 2021 MSBizAppsSummit Gallery
- 2020 MSBizAppsSummit Gallery
- 2019 MSBizAppsSummit Gallery
- Events
- Ideas
- Custom Visuals Ideas
- Issues
- Issues
- Events
- Upcoming Events
- Community Blog
- Power BI Community Blog
- Custom Visuals Community Blog
- Community Support
- Community Accounts & Registration
- Using the Community
- Community Feedback
Register now to learn Fabric in free live sessions led by the best Microsoft experts. From Apr 16 to May 9, in English and Spanish.
- Power BI forums
- Forums
- Get Help with Power BI
- Power Query
- Transpose or Unpivot?
- Subscribe to RSS Feed
- Mark Topic as New
- Mark Topic as Read
- Float this Topic for Current User
- Bookmark
- Subscribe
- Printer Friendly Page
- Mark as New
- Bookmark
- Subscribe
- Mute
- Subscribe to RSS Feed
- Permalink
- Report Inappropriate Content
Transpose or Unpivot?
Hi, hoping someone may be able to help me.
I have a dataset that has 5 columns of items and quantities i.e. item 1, quantity 1, item 2, quantity 2, item 3, quantity 3 etc.
I have tried various ways to transpose columns to rows and also Unpivot within Power Query but I am unable to get it right.
Original table:
What I am looking for:
Someone on another forum has attempted to help me but I haven't been able to achieve what I am looking for: https://www.mrexcel.com/board/threads/transpose-or-unpivot.1165557/#post-5661218
Thanks
Solved! Go to Solution.
- Mark as New
- Bookmark
- Subscribe
- Mute
- Subscribe to RSS Feed
- Permalink
- Report Inappropriate Content
Hi @Trebor84
You could try below codes. I have added some comments in it to make it clearer.
let
Source = Excel.Workbook(File.Contents("D:\TestData\Book - Copy.xlsx"), null, true),
Table5_Table = Source{[Item="Table5",Kind="Table"]}[Data],
#"Changed Type" = Table.TransformColumnTypes(Table5_Table,{{"Date", type date}, {"Contract", type text}, {"Job Ref", Int64.Type}, {"Model", type text}, {"Contractor", type text}, {"Acc No", Int64.Type}, {"Case Ref", Int64.Type}, {"Incident Ref", Int64.Type}, {"Item 1", type text}, {"Quantity 1", Int64.Type}, {"Item 2", type text}, {"Quantity 2", Int64.Type}, {"Item 3", type text}, {"Quantity 3", Int64.Type}, {"Item 4", type text}, {"Quantity 4", Int64.Type}, {"Item 5", type text}, {"Quantity 5", Int64.Type}, {"Payment Ref", type text}, {"Job Ref Unique", Int64.Type}, {"Type", type text}}),
#"Unpivoted Only Selected Columns" = Table.Unpivot(#"Changed Type", {"Quantity 5", "Item 5", "Quantity 4", "Item 4", "Quantity 3", "Item 3", "Quantity 2", "Item 2", "Quantity 1", "Item 1"}, "Attribute", "Value"),
//Add an Index column which starts from 0
#"Added Index" = Table.AddIndexColumn(#"Unpivoted Only Selected Columns", "Index", 0, 1, Int64.Type),
//Add a custom column which gets the value of the next row in Value column. If there is no next row, return null
#"Added Custom" = Table.AddColumn(#"Added Index", "Custom", each try #"Added Index" [Value] {[Index] + 1} otherwise null),
//Split Attribute column by space delimiter
#"Split Column by Delimiter" = Table.SplitColumn(#"Added Custom", "Attribute", Splitter.SplitTextByDelimiter(" ", QuoteStyle.Csv), {"Attribute.1", "Attribute.2"}),
#"Changed Type1" = Table.TransformColumnTypes(#"Split Column by Delimiter",{{"Attribute.1", type text}, {"Attribute.2", Int64.Type}}),
//Filter rows to remain rows with Item value in Attribute.1 column
#"Filtered Rows" = Table.SelectRows(#"Changed Type1", each ([Attribute.1] = "Item")),
//Remove unwanted columns
#"Removed Columns" = Table.RemoveColumns(#"Filtered Rows",{"Attribute.1", "Attribute.2", "Index"}),
#"Renamed Columns" = Table.RenameColumns(#"Removed Columns",{{"Value", "Item"}, {"Custom", "Quantity"}}),
#"Reordered Columns" = Table.ReorderColumns(#"Renamed Columns",{"Date", "Contract", "Job Ref", "Model", "Contractor", "Acc No", "Case Ref", "Incident Ref", "Item", "Quantity", "Payment Ref", "Job Ref Unique", "Type"})
in
#"Reordered Columns"
Regards,
Community Support Team _ Jing
If this post helps, please Accept it as the solution to help other members find it.
- Mark as New
- Bookmark
- Subscribe
- Mute
- Subscribe to RSS Feed
- Permalink
- Report Inappropriate Content
Hi, thanks for the link but that is a little beyond my skill set at this stage.
I have tried various ways of grouping, transposing and unpivoting put can't get it right.
- Mark as New
- Bookmark
- Subscribe
- Mute
- Subscribe to RSS Feed
- Permalink
- Report Inappropriate Content
If you share some example data as a table to enable copy/paste or a link to a pbix or Excel file with mock data, I (or someone in the community) can provide M code for that specific transformation (using the ribbon buttons and/or an approach like in that video).
Regards,
Pat
Did I answer your question? Mark my post as a solution! Kudos are also appreciated!
To learn more about Power BI, follow me on Twitter or subscribe on YouTube.
@mahoneypa HoosierBI on YouTube
- Mark as New
- Bookmark
- Subscribe
- Mute
- Subscribe to RSS Feed
- Permalink
- Report Inappropriate Content
Hi, appreciate any help I can get with this, original table on first sheet and what I am trying to acomplish on the second sheet. https://easyupload.io/xhvalk
This is as far as I have got so far.
let
Source = Excel.Workbook(File.Contents("C:\Users\User\OneDrive\Documents\Book.xlsx"), null, true),
Table5_Table = Source{[Item="Table5",Kind="Table"]}[Data],
#"Unpivoted Only Selected Columns" = Table.Unpivot(Table5_Table, {"Item 1", "Quantity 1", "Item 2", "Quantity 2", "Item 3", "Quantity 3", "Item 4", "Quantity 4", "Item 5", "Quantity 5"}, "Attribute", "Value"),
#"Added Custom" = Table.AddColumn(#"Unpivoted Only Selected Columns", "Custom", each if Text.Length([Attribute]) = 6 then "Item"
else "Quantity"),
#"Removed Columns" = Table.RemoveColumns(#"Added Custom",{"Attribute"}),
#"Reordered Columns" = Table.ReorderColumns(#"Removed Columns",{"Date", "Contract", "Job Ref", "Model", "Contractor", "Acc No", "Case Ref", "Incident Ref", "Payment Ref", "Job Ref Unique", "Type", "Custom", "Value"}),
#"Changed Type" = Table.TransformColumnTypes(#"Reordered Columns",{{"Custom", type text}})
in
#"Changed Type"
Thanks
- Mark as New
- Bookmark
- Subscribe
- Mute
- Subscribe to RSS Feed
- Permalink
- Report Inappropriate Content
Hi @Trebor84
You could try below codes. I have added some comments in it to make it clearer.
let
Source = Excel.Workbook(File.Contents("D:\TestData\Book - Copy.xlsx"), null, true),
Table5_Table = Source{[Item="Table5",Kind="Table"]}[Data],
#"Changed Type" = Table.TransformColumnTypes(Table5_Table,{{"Date", type date}, {"Contract", type text}, {"Job Ref", Int64.Type}, {"Model", type text}, {"Contractor", type text}, {"Acc No", Int64.Type}, {"Case Ref", Int64.Type}, {"Incident Ref", Int64.Type}, {"Item 1", type text}, {"Quantity 1", Int64.Type}, {"Item 2", type text}, {"Quantity 2", Int64.Type}, {"Item 3", type text}, {"Quantity 3", Int64.Type}, {"Item 4", type text}, {"Quantity 4", Int64.Type}, {"Item 5", type text}, {"Quantity 5", Int64.Type}, {"Payment Ref", type text}, {"Job Ref Unique", Int64.Type}, {"Type", type text}}),
#"Unpivoted Only Selected Columns" = Table.Unpivot(#"Changed Type", {"Quantity 5", "Item 5", "Quantity 4", "Item 4", "Quantity 3", "Item 3", "Quantity 2", "Item 2", "Quantity 1", "Item 1"}, "Attribute", "Value"),
//Add an Index column which starts from 0
#"Added Index" = Table.AddIndexColumn(#"Unpivoted Only Selected Columns", "Index", 0, 1, Int64.Type),
//Add a custom column which gets the value of the next row in Value column. If there is no next row, return null
#"Added Custom" = Table.AddColumn(#"Added Index", "Custom", each try #"Added Index" [Value] {[Index] + 1} otherwise null),
//Split Attribute column by space delimiter
#"Split Column by Delimiter" = Table.SplitColumn(#"Added Custom", "Attribute", Splitter.SplitTextByDelimiter(" ", QuoteStyle.Csv), {"Attribute.1", "Attribute.2"}),
#"Changed Type1" = Table.TransformColumnTypes(#"Split Column by Delimiter",{{"Attribute.1", type text}, {"Attribute.2", Int64.Type}}),
//Filter rows to remain rows with Item value in Attribute.1 column
#"Filtered Rows" = Table.SelectRows(#"Changed Type1", each ([Attribute.1] = "Item")),
//Remove unwanted columns
#"Removed Columns" = Table.RemoveColumns(#"Filtered Rows",{"Attribute.1", "Attribute.2", "Index"}),
#"Renamed Columns" = Table.RenameColumns(#"Removed Columns",{{"Value", "Item"}, {"Custom", "Quantity"}}),
#"Reordered Columns" = Table.ReorderColumns(#"Renamed Columns",{"Date", "Contract", "Job Ref", "Model", "Contractor", "Acc No", "Case Ref", "Incident Ref", "Item", "Quantity", "Payment Ref", "Job Ref Unique", "Type"})
in
#"Reordered Columns"
Regards,
Community Support Team _ Jing
If this post helps, please Accept it as the solution to help other members find it.
- Mark as New
- Bookmark
- Subscribe
- Mute
- Subscribe to RSS Feed
- Permalink
- Report Inappropriate Content
This video walks through one way to accomplish this type of transformation.
Faster Data Transformations with List/Record M Functions - YouTube
Regards,
Pat
Did I answer your question? Mark my post as a solution! Kudos are also appreciated!
To learn more about Power BI, follow me on Twitter or subscribe on YouTube.
@mahoneypa HoosierBI on YouTube
Helpful resources

Microsoft Fabric Learn Together
Covering the world! 9:00-10:30 AM Sydney, 4:00-5:30 PM CET (Paris/Berlin), 7:00-8:30 PM Mexico City

Power BI Monthly Update - April 2024
Check out the April 2024 Power BI update to learn about new features.

| User | Count |
|---|---|
| 102 | |
| 53 | |
| 21 | |
| 12 | |
| 12 |