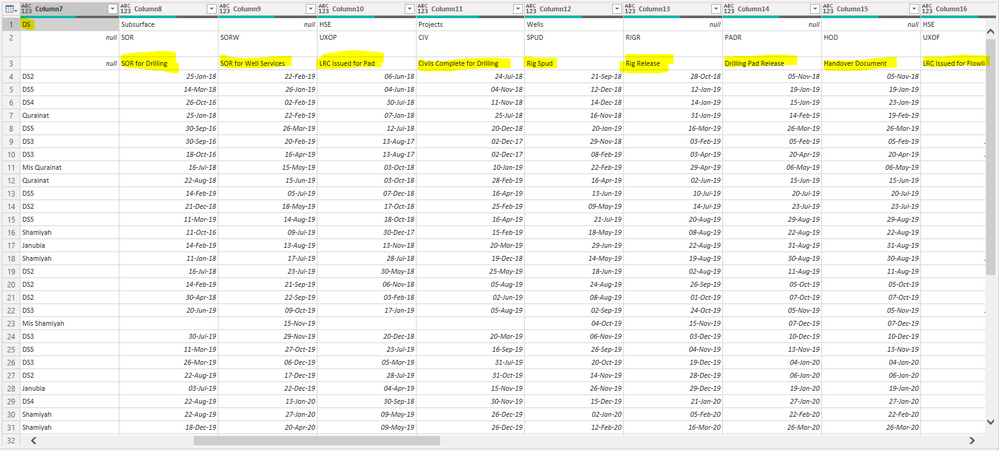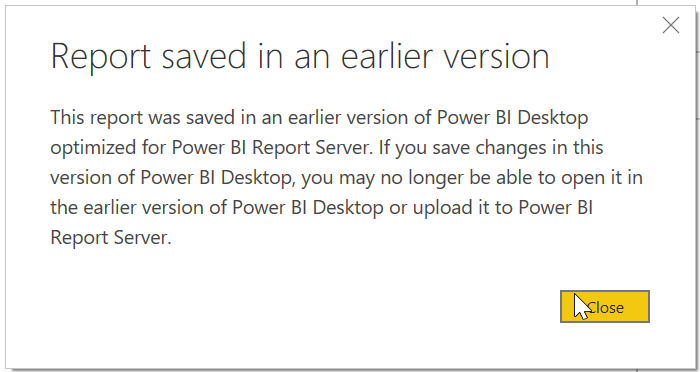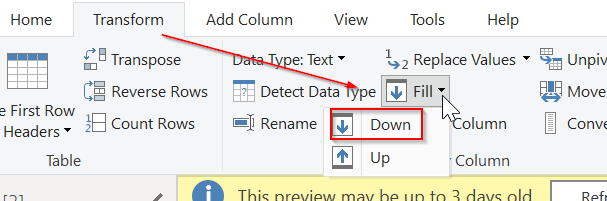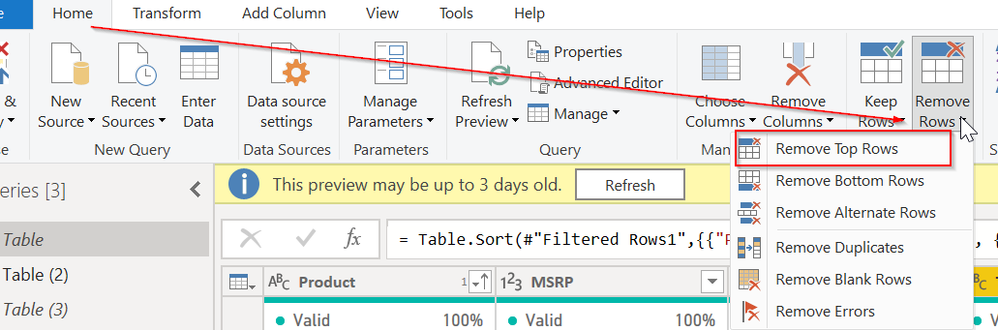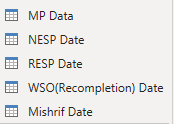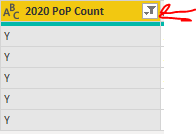- Power BI forums
- Updates
- News & Announcements
- Get Help with Power BI
- Desktop
- Service
- Report Server
- Power Query
- Mobile Apps
- Developer
- DAX Commands and Tips
- Custom Visuals Development Discussion
- Health and Life Sciences
- Power BI Spanish forums
- Translated Spanish Desktop
- Power Platform Integration - Better Together!
- Power Platform Integrations (Read-only)
- Power Platform and Dynamics 365 Integrations (Read-only)
- Training and Consulting
- Instructor Led Training
- Dashboard in a Day for Women, by Women
- Galleries
- Community Connections & How-To Videos
- COVID-19 Data Stories Gallery
- Themes Gallery
- Data Stories Gallery
- R Script Showcase
- Webinars and Video Gallery
- Quick Measures Gallery
- 2021 MSBizAppsSummit Gallery
- 2020 MSBizAppsSummit Gallery
- 2019 MSBizAppsSummit Gallery
- Events
- Ideas
- Custom Visuals Ideas
- Issues
- Issues
- Events
- Upcoming Events
- Community Blog
- Power BI Community Blog
- Custom Visuals Community Blog
- Community Support
- Community Accounts & Registration
- Using the Community
- Community Feedback
Register now to learn Fabric in free live sessions led by the best Microsoft experts. From Apr 16 to May 9, in English and Spanish.
- Power BI forums
- Forums
- Get Help with Power BI
- Power Query
- Re: Manually Assign Certain Rows as Column Headers
- Subscribe to RSS Feed
- Mark Topic as New
- Mark Topic as Read
- Float this Topic for Current User
- Bookmark
- Subscribe
- Printer Friendly Page
- Mark as New
- Bookmark
- Subscribe
- Mute
- Subscribe to RSS Feed
- Permalink
- Report Inappropriate Content
Manually Assign Certain Rows as Column Headers
I have attached a snapshot of the table I have it’s two images but in reality, it’s one table.
It’s set up in excel sheet in this way and I do not want to change it in excel sheet rather than that I want to do the changes in power bi
I want to assign certain rows as column headers as I have highlighted in yellow colors To be something like this:
DS | SOR for Drilling | SOR for Well Services | LRC Issued for Pad | Civils Complete for Drilling | Rig Spud | Rig Release | Etc… | POP | Comments | Etc… |
Data | Data | Data | Data | Data | Data | Data | Data | Data | Data | Data |
Data | Data | Data | Data | Data | Data | Data | Data | Data | Data | Data |
Data | Data | Data | Data | Data | Data | Data | Data | Data | Data | Data |
ps: you can download the sample PBIX file from PBIX File
Solved! Go to Solution.
- Mark as New
- Bookmark
- Subscribe
- Mute
- Subscribe to RSS Feed
- Permalink
- Report Inappropriate Content
This is much more difficult than it should be because of how the file is laid out, but I get your users are comfortable with that structure. A true Excel Table would make this a non-issue.
Paste this code into a blank query in Power Query.
1) In Power Query, select New Source, then Blank Query
2) On the Home ribbon, select "Advanced Editor" button
3) Remove everything you see, then paste the M code I've given you in that box.
4) Press Done
let
Source = Excel.Workbook(File.Contents("C:\Users\Ed Hansberry\OneDrive - eHansalytics\Downloads\File2.xlsx"), null, true),
#"MP Date_Sheet" = Source{[Item="MP Date",Kind="Sheet"]}[Data],
#"Changed Type" = Table.TransformColumnTypes(#"MP Date_Sheet",{{"Column1", type any}, {"Column2", type any}, {"Column3", type any}, {"Column4", type any}, {"Column5", type any}, {"Column6", type any}, {"Column7", type any}, {"Column8", type any}, {"Column9", type any}, {"Column10", type any}, {"Column11", type any}, {"Column12", type any}, {"Column13", type any}, {"Column14", type any}, {"Column15", type any}, {"Column16", type any}, {"Column17", type any}, {"Column18", type any}, {"Column19", type any}, {"Column20", type any}, {"Column21", type any}, {"Column22", type any}, {"Column23", type any}, {"Column24", type any}, {"Column25", type any}, {"Column26", type any}, {"Column27", type any}, {"Column28", type any}, {"Column29", type any}, {"Column30", type any}, {"Column31", type any}, {"Column32", type any}, {"Column33", type text}, {"Column34", type text}, {"Column35", type text}, {"Column36", type text}}),
#"Kept First Rows" = Table.FirstN(#"Changed Type",5),
#"Filled Down" = Table.FillDown(#"Kept First Rows",{"Column1", "Column2", "Column3", "Column4", "Column5", "Column6", "Column7", "Column8", "Column9", "Column10", "Column11", "Column12", "Column13", "Column14", "Column15", "Column16", "Column17", "Column18", "Column19", "Column20", "Column21", "Column22", "Column23", "Column24", "Column25", "Column26", "Column27", "Column28", "Column29", "Column30", "Column31", "Column32", "Column33", "Column34", "Column35", "Column36"}),
#"New Header" = Table.LastN(#"Filled Down", 1),
#"Data Rows" = Table.Skip(#"Changed Type", 5),
#"New Table" = Table.Combine({#"New Header", #"Data Rows"}),
#"Promoted Headers" = Table.PromoteHeaders(#"New Table", [PromoteAllScalars=true])
in
#"Promoted Headers"
You'll need to change the Source line to your file path on your PC.
Here is what I did:
- I only did this on the MP table as an example.
- I kept the top 5 rows as those were the header rows. I didn't do anything to make this dynamic to find the first data row so you might have to change this per tab.
- I then filled down on all columns., then I removed all but the last row. This will be my new header row in a few steps
- I kept the data rows, which is all but the top 5 rows. Note this points back to the #"Changed Type" step, not the previous step.
- I combined the New Header row with the Data Rows. Now I have one nice table.
- On the Home Ribbon, pressed Used First Rows as Headers.
You will have to tweak the M code in the formula bar for this to work. The UI buttons will not let you jump around in steps like I am doing here.
Did I answer your question? Mark my post as a solution!
Did my answers help arrive at a solution? Give it a kudos by clicking the Thumbs Up!
DAX is for Analysis. Power Query is for Data Modeling
Proud to be a Super User!
MCSA: BI Reporting- Mark as New
- Bookmark
- Subscribe
- Mute
- Subscribe to RSS Feed
- Permalink
- Report Inappropriate Content
A few things:
- You are using an older version of Power BI for Report Server, and had I been able to make changes, I am not sure I could have shared with you.
- You didn't share the data. This is link to file.xlsm on your computer, so I cannot work with it. Share the Excel .XLSX file. Don't share an XLSM file. I will not open a file with macros in it.
- By just looking at your screenshots, the solution might be fairly simple.
- Select Column25, then on the Power Query Transform ribbon, select Fill Down.
- That will put POP in the row below it. Now it seems that row 3 has all of the necessary data based on screenshots.
- On the Power Query home ribbon, select the Remove Rows dropdown, and remove the top 2 rows
- Finally, on the Home rbbon, "Use First Row as Headers"
- Select Column25, then on the Power Query Transform ribbon, select Fill Down.
If that isn't waht you need, share your data in an XLSX file. I don't need Power BI. I can write the query in Excel's Power Query tool, which you can then just move to Power BI later.
Did I answer your question? Mark my post as a solution!
Did my answers help arrive at a solution? Give it a kudos by clicking the Thumbs Up!
DAX is for Analysis. Power Query is for Data Modeling
Proud to be a Super User!
MCSA: BI Reporting- Mark as New
- Bookmark
- Subscribe
- Mute
- Subscribe to RSS Feed
- Permalink
- Report Inappropriate Content
Thank you for your reply
with regard:
- older version of Power BI for Report Server (my company are using Jan 2020 version in their Report Server at the moment and i can't update it).
- you can download the .XLSX file File2 ,please read note sheet
- (a and b) i used your method for Column25 and it work but what about the Column1-7 and Column 32-36
I am trying to clean tha data in power Bi where i should have the correct column headers and leave the excelsheet file as the same structure (other people updateing it and they are used to the look and feel of that excelsheet file)
- Mark as New
- Bookmark
- Subscribe
- Mute
- Subscribe to RSS Feed
- Permalink
- Report Inappropriate Content
This is much more difficult than it should be because of how the file is laid out, but I get your users are comfortable with that structure. A true Excel Table would make this a non-issue.
Paste this code into a blank query in Power Query.
1) In Power Query, select New Source, then Blank Query
2) On the Home ribbon, select "Advanced Editor" button
3) Remove everything you see, then paste the M code I've given you in that box.
4) Press Done
let
Source = Excel.Workbook(File.Contents("C:\Users\Ed Hansberry\OneDrive - eHansalytics\Downloads\File2.xlsx"), null, true),
#"MP Date_Sheet" = Source{[Item="MP Date",Kind="Sheet"]}[Data],
#"Changed Type" = Table.TransformColumnTypes(#"MP Date_Sheet",{{"Column1", type any}, {"Column2", type any}, {"Column3", type any}, {"Column4", type any}, {"Column5", type any}, {"Column6", type any}, {"Column7", type any}, {"Column8", type any}, {"Column9", type any}, {"Column10", type any}, {"Column11", type any}, {"Column12", type any}, {"Column13", type any}, {"Column14", type any}, {"Column15", type any}, {"Column16", type any}, {"Column17", type any}, {"Column18", type any}, {"Column19", type any}, {"Column20", type any}, {"Column21", type any}, {"Column22", type any}, {"Column23", type any}, {"Column24", type any}, {"Column25", type any}, {"Column26", type any}, {"Column27", type any}, {"Column28", type any}, {"Column29", type any}, {"Column30", type any}, {"Column31", type any}, {"Column32", type any}, {"Column33", type text}, {"Column34", type text}, {"Column35", type text}, {"Column36", type text}}),
#"Kept First Rows" = Table.FirstN(#"Changed Type",5),
#"Filled Down" = Table.FillDown(#"Kept First Rows",{"Column1", "Column2", "Column3", "Column4", "Column5", "Column6", "Column7", "Column8", "Column9", "Column10", "Column11", "Column12", "Column13", "Column14", "Column15", "Column16", "Column17", "Column18", "Column19", "Column20", "Column21", "Column22", "Column23", "Column24", "Column25", "Column26", "Column27", "Column28", "Column29", "Column30", "Column31", "Column32", "Column33", "Column34", "Column35", "Column36"}),
#"New Header" = Table.LastN(#"Filled Down", 1),
#"Data Rows" = Table.Skip(#"Changed Type", 5),
#"New Table" = Table.Combine({#"New Header", #"Data Rows"}),
#"Promoted Headers" = Table.PromoteHeaders(#"New Table", [PromoteAllScalars=true])
in
#"Promoted Headers"
You'll need to change the Source line to your file path on your PC.
Here is what I did:
- I only did this on the MP table as an example.
- I kept the top 5 rows as those were the header rows. I didn't do anything to make this dynamic to find the first data row so you might have to change this per tab.
- I then filled down on all columns., then I removed all but the last row. This will be my new header row in a few steps
- I kept the data rows, which is all but the top 5 rows. Note this points back to the #"Changed Type" step, not the previous step.
- I combined the New Header row with the Data Rows. Now I have one nice table.
- On the Home Ribbon, pressed Used First Rows as Headers.
You will have to tweak the M code in the formula bar for this to work. The UI buttons will not let you jump around in steps like I am doing here.
Did I answer your question? Mark my post as a solution!
Did my answers help arrive at a solution? Give it a kudos by clicking the Thumbs Up!
DAX is for Analysis. Power Query is for Data Modeling
Proud to be a Super User!
MCSA: BI Reporting- Mark as New
- Bookmark
- Subscribe
- Mute
- Subscribe to RSS Feed
- Permalink
- Report Inappropriate Content
Thank you so much for the help you gave me, I greatly appreciate the assistance you have provided me.
- Mark as New
- Bookmark
- Subscribe
- Mute
- Subscribe to RSS Feed
- Permalink
- Report Inappropriate Content
Great @2019 - hopefully enough info for you to proceed. If you have any sticky issues with a particular worksheet, let us know.
Did I answer your question? Mark my post as a solution!
Did my answers help arrive at a solution? Give it a kudos by clicking the Thumbs Up!
DAX is for Analysis. Power Query is for Data Modeling
Proud to be a Super User!
MCSA: BI Reporting- Mark as New
- Bookmark
- Subscribe
- Mute
- Subscribe to RSS Feed
- Permalink
- Report Inappropriate Content
Dear@edhans
Now I have another challenge which I tried to accomplish but without any success,
I want to combine 5 tables
(see below)
into new one table where I select which column to bring
(see below)
under one condition if a certain column value equal to certain text
(see below)
- Mark as New
- Bookmark
- Subscribe
- Mute
- Subscribe to RSS Feed
- Permalink
- Report Inappropriate Content
@ me in replies or I'll lose your thread!!!
Instead of a Kudo, please vote for this idea
Become an expert!: Enterprise DNA
External Tools: MSHGQM
YouTube Channel!: Microsoft Hates Greg
Latest book!: The Definitive Guide to Power Query (M)
DAX is easy, CALCULATE makes DAX hard...
Helpful resources

Microsoft Fabric Learn Together
Covering the world! 9:00-10:30 AM Sydney, 4:00-5:30 PM CET (Paris/Berlin), 7:00-8:30 PM Mexico City

Power BI Monthly Update - April 2024
Check out the April 2024 Power BI update to learn about new features.