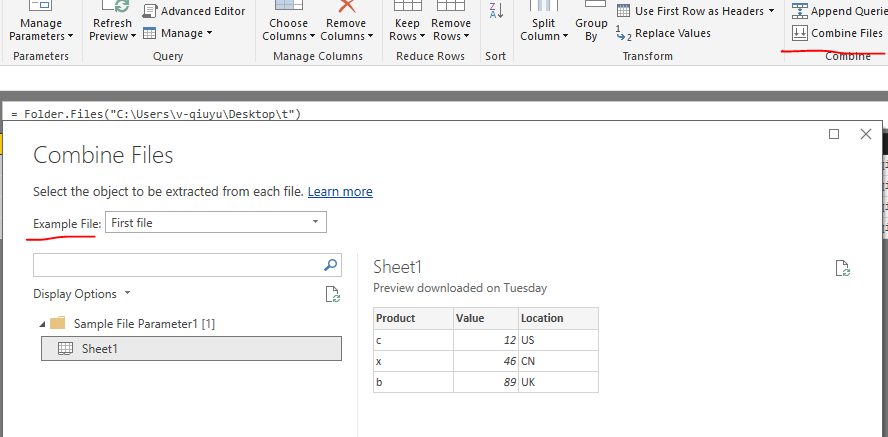- Power BI forums
- Updates
- News & Announcements
- Get Help with Power BI
- Desktop
- Service
- Report Server
- Power Query
- Mobile Apps
- Developer
- DAX Commands and Tips
- Custom Visuals Development Discussion
- Health and Life Sciences
- Power BI Spanish forums
- Translated Spanish Desktop
- Power Platform Integration - Better Together!
- Power Platform Integrations (Read-only)
- Power Platform and Dynamics 365 Integrations (Read-only)
- Training and Consulting
- Instructor Led Training
- Dashboard in a Day for Women, by Women
- Galleries
- Community Connections & How-To Videos
- COVID-19 Data Stories Gallery
- Themes Gallery
- Data Stories Gallery
- R Script Showcase
- Webinars and Video Gallery
- Quick Measures Gallery
- 2021 MSBizAppsSummit Gallery
- 2020 MSBizAppsSummit Gallery
- 2019 MSBizAppsSummit Gallery
- Events
- Ideas
- Custom Visuals Ideas
- Issues
- Issues
- Events
- Upcoming Events
- Community Blog
- Power BI Community Blog
- Custom Visuals Community Blog
- Community Support
- Community Accounts & Registration
- Using the Community
- Community Feedback
Register now to learn Fabric in free live sessions led by the best Microsoft experts. From Apr 16 to May 9, in English and Spanish.
- Power BI forums
- Forums
- Get Help with Power BI
- Power Query
- Re: Import Data from Folder with Files That Have A...
- Subscribe to RSS Feed
- Mark Topic as New
- Mark Topic as Read
- Float this Topic for Current User
- Bookmark
- Subscribe
- Printer Friendly Page
- Mark as New
- Bookmark
- Subscribe
- Mute
- Subscribe to RSS Feed
- Permalink
- Report Inappropriate Content
Import Data from Folder with Files That Have Additional Headings
I need to import data from 2 groups of files that have the same structure EXCEPT 1 group of files has additional columns that I need.
Group 1 has 4 relevant data columns. Group 2 has the same 4 relevant data columns but it also 5 additional columns I need to import. Both groups have multiple files.
One a single day, where there is 1 file from each group, I can import each file and merge the contents into 1 grand table. I figure, but haven't tested, that I can import from two different folders and then merge aftewards; however, I prefer not asking the users to separate out the files into a group 1 folder and a group 2 folder. The ideal solution would be dumping all the files from both groups into 1 folder, importing, and letting the program merge the contents.
Thank you.
- Mark as New
- Bookmark
- Subscribe
- Mute
- Subscribe to RSS Feed
- Permalink
- Report Inappropriate Content
Hi @LoremIpsum,
You can place those two kind of files in one folder, then in Power BI desktop get data use the Folder data source, then use Combine Files follow this article: Combine binaries in Power BI Desktop.
Best Regards,
Qiuyun Yu
If this post helps, then please consider Accept it as the solution to help the other members find it more quickly.
- Mark as New
- Bookmark
- Subscribe
- Mute
- Subscribe to RSS Feed
- Permalink
- Report Inappropriate Content
@v-qiuyu-msft I'm not sure that article helps. It specifically says at the end, "With the new behavior of combine binaries, you can easily combine all binaries within a given folder as long as they have the same file type and structure (as in, the same columns)."
Half of my files have less columns than the other have, although the half with less have the same columns as the other group. It's just that the other group has additional columns that I also want to keep.
- Mark as New
- Bookmark
- Subscribe
- Mute
- Subscribe to RSS Feed
- Permalink
- Report Inappropriate Content
Hi @LoremIpsum,
Have tried that Combine Files in desktop? Based on my test, when you click the Combine Files in Query Editor, then select the Excel which has additional column as sample, it will combine additional column as well, if some Excel file doesn't have this additional column, it will display as null value.
Best Regards,
Qiuyun Yu
If this post helps, then please consider Accept it as the solution to help the other members find it more quickly.
- Mark as New
- Bookmark
- Subscribe
- Mute
- Subscribe to RSS Feed
- Permalink
- Report Inappropriate Content
If you combine files from a folder, you can choose which file should act as the example file.
You can try and choose one of the files that has all columns.
Possibly that will be enough to have all files imported correctly.
If not, you may need to specify that missing fields should be ignored.
Anyhow, you can give it a try. If you run into errors, please share these (well specified so we know what is going wrong in which step) so we can help finetuning your queries.
- Mark as New
- Bookmark
- Subscribe
- Mute
- Subscribe to RSS Feed
- Permalink
- Report Inappropriate Content
I had tried your tip before posting without success. Here is what I get back: [Expression.Error] The key didn't match any rows in the table.
Another problem I forsee is my first file is always the shorter version, and the filenames change every day so I can't select the longer version file.
- Mark as New
- Bookmark
- Subscribe
- Mute
- Subscribe to RSS Feed
- Permalink
- Report Inappropriate Content
If all column names are known, then you can adjust the Transform Sample query and use Table.SelectColumns(Name-of-previous-step,list-with-column-names,MissingField.UseNull).
If any of the columns is missing, then the column will be created with null values.
E.g., if your previous step is "Source" and your required columns are Column1 and Column2:
SelectColumns = Table.SelectColumns(Source,{"Column1","Column2"),MissingField.UseNull)
Helpful resources

Microsoft Fabric Learn Together
Covering the world! 9:00-10:30 AM Sydney, 4:00-5:30 PM CET (Paris/Berlin), 7:00-8:30 PM Mexico City

Power BI Monthly Update - April 2024
Check out the April 2024 Power BI update to learn about new features.