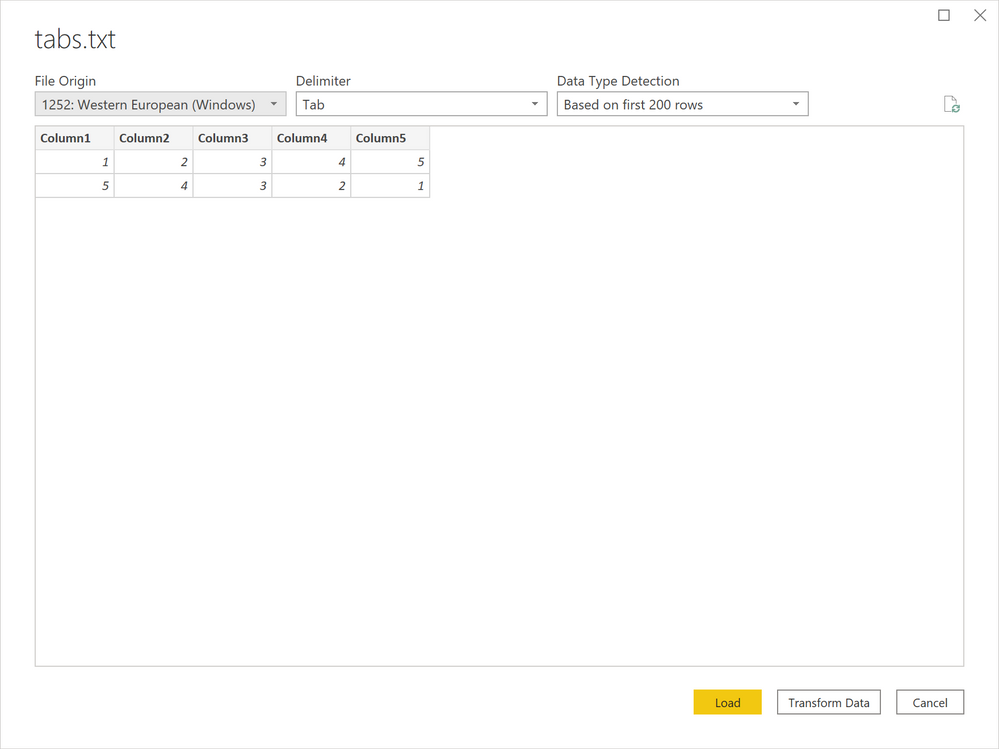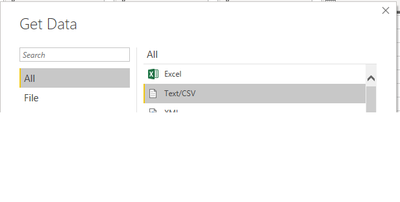- Power BI forums
- Updates
- News & Announcements
- Get Help with Power BI
- Desktop
- Service
- Report Server
- Power Query
- Mobile Apps
- Developer
- DAX Commands and Tips
- Custom Visuals Development Discussion
- Health and Life Sciences
- Power BI Spanish forums
- Translated Spanish Desktop
- Power Platform Integration - Better Together!
- Power Platform Integrations (Read-only)
- Power Platform and Dynamics 365 Integrations (Read-only)
- Training and Consulting
- Instructor Led Training
- Dashboard in a Day for Women, by Women
- Galleries
- Community Connections & How-To Videos
- COVID-19 Data Stories Gallery
- Themes Gallery
- Data Stories Gallery
- R Script Showcase
- Webinars and Video Gallery
- Quick Measures Gallery
- 2021 MSBizAppsSummit Gallery
- 2020 MSBizAppsSummit Gallery
- 2019 MSBizAppsSummit Gallery
- Events
- Ideas
- Custom Visuals Ideas
- Issues
- Issues
- Events
- Upcoming Events
- Community Blog
- Power BI Community Blog
- Custom Visuals Community Blog
- Community Support
- Community Accounts & Registration
- Using the Community
- Community Feedback
Register now to learn Fabric in free live sessions led by the best Microsoft experts. From Apr 16 to May 9, in English and Spanish.
- Power BI forums
- Forums
- Get Help with Power BI
- Power Query
- Re: How do you import txt with tabs?
- Subscribe to RSS Feed
- Mark Topic as New
- Mark Topic as Read
- Float this Topic for Current User
- Bookmark
- Subscribe
- Printer Friendly Page
- Mark as New
- Bookmark
- Subscribe
- Mute
- Subscribe to RSS Feed
- Permalink
- Report Inappropriate Content
How do you import txt with tabs?
I have a text file that I can open up in excel and it comes thru just fine (with tabs) but when I import in PowerQuery it puts everything in one column?
First screen show from PowerBI...there is only one column (there should be many). Second screen shot is from Excel and this is what I want. I'm using the same source file to open so not sure why PowerBI opens it in one column but Excel will break it apart. I must be missing a simple step.
- Mark as New
- Bookmark
- Subscribe
- Mute
- Subscribe to RSS Feed
- Permalink
- Report Inappropriate Content
Hey,
Not sure if you're still struggling with this all these years later but I suddenly updated to Power BI 2021 and am now having the same issue.
This was my workaround =
In previous versions of Power BI this was the source formula when importing tab delimited files:
= Csv.Document(Parameter1,[Delimiter=" ", Columns=25, Encoding=65001, QuoteStyle=QuoteStyle.None]) (The Delimter here is not spaces but rather an actual result of hitting "tab" on the keyboard)
I checked the source formula for the Power BI 2021 file (made in Jan 2021 Power BI). The source formula shows as follows:
= Csv.Document(Parameter1,[Delimiter="#(tab)", Columns=1, Encoding=65001, QuoteStyle=QuoteStyle.None])
I went in to my source formula and changed the "Columns" to 25 so now the Power BI 2021 formula shows like this:
= Csv.Document(Parameter1,[Delimiter="#(tab)", Columns=25, Encoding=65001, QuoteStyle=QuoteStyle.None])
This seems to fix my issue temporarily.
I hope this helps. If not you, then someone else struggling with issue.
-M-
- Mark as New
- Bookmark
- Subscribe
- Mute
- Subscribe to RSS Feed
- Permalink
- Report Inappropriate Content
Make sure you are using Text/CSV as your data source. You should get a window like the following (see below). Make sure the Delimiter is set to Tab, Power BI may have not auto-recognized it. Also, I tried this on a tab delimited file and here is the Power Query code that worked to bring it in:
let
Source = Csv.Document(File.Contents("C:\temp\powerbi\tabs.txt"),[Delimiter=" ", Columns=5, Encoding=1252, QuoteStyle=QuoteStyle.None]),
#"Promoted Headers" = Table.PromoteHeaders(Source, [PromoteAllScalars=true]),
#"Changed Type" = Table.TransformColumnTypes(#"Promoted Headers",{{"Column1", Int64.Type}, {"Column2", Int64.Type}, {"Column3", Int64.Type}, {"Column4", Int64.Type}, {"Column5", Int64.Type}})
in
#"Changed Type"
@ me in replies or I'll lose your thread!!!
Instead of a Kudo, please vote for this idea
Become an expert!: Enterprise DNA
External Tools: MSHGQM
YouTube Channel!: Microsoft Hates Greg
Latest book!: The Definitive Guide to Power Query (M)
DAX is easy, CALCULATE makes DAX hard...
- Mark as New
- Bookmark
- Subscribe
- Mute
- Subscribe to RSS Feed
- Permalink
- Report Inappropriate Content
I am using the import functionality but it's not giving me a choice on the columns. First I select Get Data and chose 'Text/CSV'
.
I then select and open the text file...but only one column appears and it sticks all of the data in the first column. how do I get PowerBI to recognize there are tabs?
- Mark as New
- Bookmark
- Subscribe
- Mute
- Subscribe to RSS Feed
- Permalink
- Report Inappropriate Content
@Anonymous wrote:I am using the import functionality but it's not giving me a choice on the columns. First I select Get Data and chose 'Text/CSV'
.
I then select and open the text file...but only one column appears and it sticks all of the data in the first column. how do I getPowerBII to recognize there are tabs?
Hi @Anonymous ,
Picking up from your follow up question, please have a look at the following screenshots.
1) After you select "Text/CSV", via the Get Data window (depending on what version of Power BI desktop you're using) you should see the "Load/Transform" window. This is your first opportunity to tell Power BI what type of CSV file it's dealing with.
a. The menu option to select different delimiters used to breaks-up / separate CSV data columns should be at the top of the window, in a drop-down called "Delimiter". For your file you need to select "Tab".
b. "File Origin": The CSV encoding format used to encode the CSV can also be important if your CSV file contains special character sets outside of ASCII (e.g. Non-American Standard Code). See below for links which explain this in more detail.
c. I usually hit "Transform Data" at this point to further clean my CSV file.

2) If you already have a query underway, then you can access the CSV configuration window via the
d. "Source" step within the "Query Settings pane". This should open the CSV configuration window again (See d. in the below screenshot).
e. the "Delimiter" options can be found at the bottom of this window.
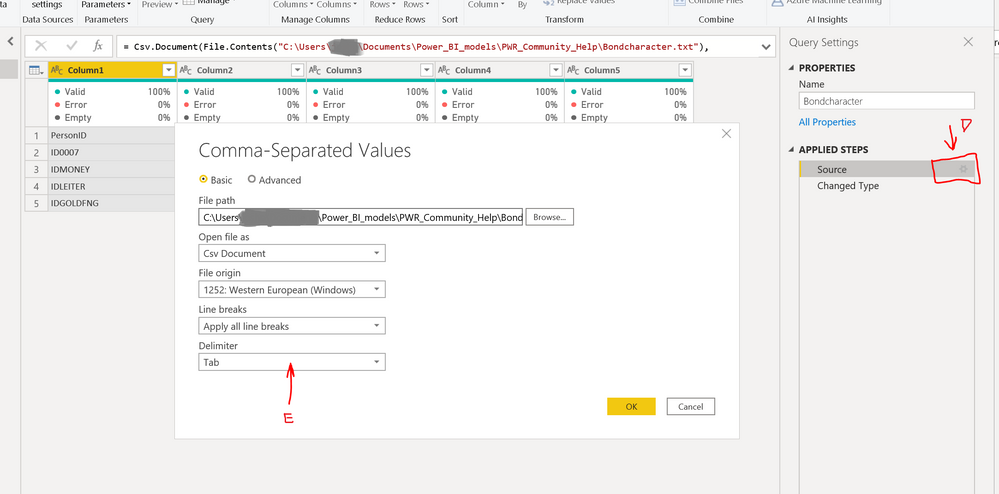
If this doesn't solve your problem, there may be an issue with the way your CSV/Text file has been formatted. It may have been corrupted or not saved using a consistent delimiter (like tabs, or commas). If you’re able to post the file or a screenshot of it opened in notepad, one of our PWRBI family community members might be able to spot the issue.
Failing that, if your file opens in Excel and is formatted in columns correct, try saving it as an excel (*.xlsx) file and then importing it into Power BI.
Links to more info on CSVs
General advice on CSVs
https://donatstudios.com/CSV-An-Encoding-Nightmare
w3schools on charsets (i.e. ASCII, Windows-1252, UTF-8)
https://www.w3schools.com/charsets/default.asp
Wikipedia.org article on Comma-separated_values
https://en.wikipedia.org/wiki/Comma-separated_values
Helpful resources

Microsoft Fabric Learn Together
Covering the world! 9:00-10:30 AM Sydney, 4:00-5:30 PM CET (Paris/Berlin), 7:00-8:30 PM Mexico City

Power BI Monthly Update - April 2024
Check out the April 2024 Power BI update to learn about new features.