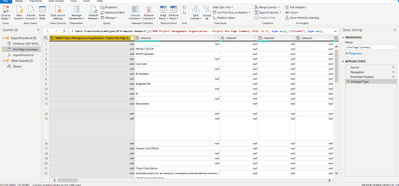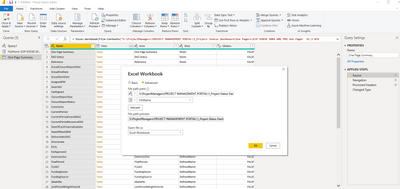- Power BI forums
- Updates
- News & Announcements
- Get Help with Power BI
- Desktop
- Service
- Report Server
- Power Query
- Mobile Apps
- Developer
- DAX Commands and Tips
- Custom Visuals Development Discussion
- Health and Life Sciences
- Power BI Spanish forums
- Translated Spanish Desktop
- Power Platform Integration - Better Together!
- Power Platform Integrations (Read-only)
- Power Platform and Dynamics 365 Integrations (Read-only)
- Training and Consulting
- Instructor Led Training
- Dashboard in a Day for Women, by Women
- Galleries
- Community Connections & How-To Videos
- COVID-19 Data Stories Gallery
- Themes Gallery
- Data Stories Gallery
- R Script Showcase
- Webinars and Video Gallery
- Quick Measures Gallery
- 2021 MSBizAppsSummit Gallery
- 2020 MSBizAppsSummit Gallery
- 2019 MSBizAppsSummit Gallery
- Events
- Ideas
- Custom Visuals Ideas
- Issues
- Issues
- Events
- Upcoming Events
- Community Blog
- Power BI Community Blog
- Custom Visuals Community Blog
- Community Support
- Community Accounts & Registration
- Using the Community
- Community Feedback
Register now to learn Fabric in free live sessions led by the best Microsoft experts. From Apr 16 to May 9, in English and Spanish.
- Power BI forums
- Forums
- Get Help with Power BI
- Power Query
- Re: Extracting named cells from multiple sources
- Subscribe to RSS Feed
- Mark Topic as New
- Mark Topic as Read
- Float this Topic for Current User
- Bookmark
- Subscribe
- Printer Friendly Page
- Mark as New
- Bookmark
- Subscribe
- Mute
- Subscribe to RSS Feed
- Permalink
- Report Inappropriate Content
Extracting named cells from multiple sources
Hi,
I have a number of project management templates that contain info such as project number, start and end date, RAG status etc. All files are in .xls format, sit in the same network folder, and each info item has a cell name (e.g. 'ProjectNo').
I'd like to use Power Query to extract selected named cells from all files in the folder into a single table sorted on ProjectNo, so that I have a summary report of RAG status etc for all projects in the folder. This will then be used for input into a PowerBI based report.
Can this be done?
Darrin
- Mark as New
- Bookmark
- Subscribe
- Mute
- Subscribe to RSS Feed
- Permalink
- Report Inappropriate Content
And end up with this on Step 4, which doesnt put the named cells as columns:
- Mark as New
- Bookmark
- Subscribe
- Mute
- Subscribe to RSS Feed
- Permalink
- Report Inappropriate Content
This is what I get moving onto step 3:
- Mark as New
- Bookmark
- Subscribe
- Mute
- Subscribe to RSS Feed
- Permalink
- Report Inappropriate Content
Hi - many thanks for the solution. I managed to go all the way through without error, but only getting a table with a list of the files, creation date etc...not the slected cells.
Can I clarify Step 2? When I start to import the file into a query, I get this screen:
Do I select my chosen data items at this point and do I use load or transform.
What I am not getting automatically is seeing the gear next to the source step.
Darrin
- Mark as New
- Bookmark
- Subscribe
- Mute
- Subscribe to RSS Feed
- Permalink
- Report Inappropriate Content
Hi @Darrin
What are the positions of the selected named cells? Are they always in a sheet with a specified sheet name and are at the same positions in all files?
In step 2, you will see all sheets and tables in a file. You need to select the sheet where you want to extract data from and click transform data to go on transforming it.
Best Regards,
Community Support Team _ Jing
- Mark as New
- Bookmark
- Subscribe
- Mute
- Subscribe to RSS Feed
- Permalink
- Report Inappropriate Content
Thanks. I'm still having problems and I think it might be step 2 that is doing it.
As per my previous attached pic, If I select just the sheet 'one pager' I get presented with a table with multiple unnamed colums, but I can see the data is visible in the tabke, but not against the cell reference names I want. If I choose a small number of cell names in step 2, then I dont get visible data at all.
- Mark as New
- Bookmark
- Subscribe
- Mute
- Subscribe to RSS Feed
- Permalink
- Report Inappropriate Content
The top entries in step 2 are the sheet data... the items below that (with a different icon) are the tables in that sheet. If you just need one of those tables you can use that. If you need multiple tables, but they are independent, you can repeat these steps for each one. If you need to combine the tables in some way, then the solution becomes more complex and what you need to do depends on how these tables interact with each other.
- Mark as New
- Bookmark
- Subscribe
- Mute
- Subscribe to RSS Feed
- Permalink
- Report Inappropriate Content
Hi, thanks for being patient!.
Yes, there are three sheets. I only want to pick up data from the first sheet as the second two are contain lookups and notes.
The pronlem I have is that 'One page Summary' isn't formated as a table. I need to select fields to convert into a query table from a small sample of the named celss you can see below the sheets.
A small sample of the One Page Summary sheet below:
- Mark as New
- Bookmark
- Subscribe
- Mute
- Subscribe to RSS Feed
- Permalink
- Report Inappropriate Content
You need to piece together a single row from this table like:
Table.FromRecords({[#"Project Status" = PreviousStep[Column6]{1}, ...]})
Where Column6 is the column with the value for Project Status, and 1 is (row number - 1) of that value. Repeat this for all items in the table (Hopefullly no one moved stuff around in other workbooks). If done correctly you should have a table with 1 row.
- Mark as New
- Bookmark
- Subscribe
- Mute
- Subscribe to RSS Feed
- Permalink
- Report Inappropriate Content
Make sure you are loading the data from a file, not the current workbook. Just transform the data.
You seem to be missing step 8 where you invoke the function to get to the data.
- Mark as New
- Bookmark
- Subscribe
- Mute
- Subscribe to RSS Feed
- Permalink
- Report Inappropriate Content
This is a bit involved...
1. Create a new Parameter, called FileName, type = Text, currentValue = <File name, excluding folder, of any one of the Excel files (e.g. example.xlsx)>
2. Import the Excel file into a query.
3. Click the gear next to the source step. Clicked advanced. In the location field, delete the file name so only the folder remains. Then add a part, click the ABC button to the left and change it to parameter. Set the parameter as FileName. Click ok
4. Right click your query and choose "Create function". Give the function a name like "Import from Excel".
5. In your origional query, transform until you get the data you want.
6. Add a new query using the "Folder" data source.
7. Select the folder that has the excel fiels.
8. Click the Name column, and under Add column, choose "Invoke custom function".
9. Choose the function that was created.
10. If you see no errors in the new column, you should be able to click the combine tables button in the column header.
11. Right click and choose "Drill down" on the single cell in that column.
Helpful resources

Microsoft Fabric Learn Together
Covering the world! 9:00-10:30 AM Sydney, 4:00-5:30 PM CET (Paris/Berlin), 7:00-8:30 PM Mexico City

Power BI Monthly Update - April 2024
Check out the April 2024 Power BI update to learn about new features.