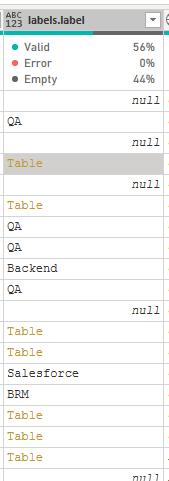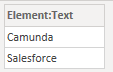- Power BI forums
- Updates
- News & Announcements
- Get Help with Power BI
- Desktop
- Service
- Report Server
- Power Query
- Mobile Apps
- Developer
- DAX Commands and Tips
- Custom Visuals Development Discussion
- Health and Life Sciences
- Power BI Spanish forums
- Translated Spanish Desktop
- Power Platform Integration - Better Together!
- Power Platform Integrations (Read-only)
- Power Platform and Dynamics 365 Integrations (Read-only)
- Training and Consulting
- Instructor Led Training
- Dashboard in a Day for Women, by Women
- Galleries
- Community Connections & How-To Videos
- COVID-19 Data Stories Gallery
- Themes Gallery
- Data Stories Gallery
- R Script Showcase
- Webinars and Video Gallery
- Quick Measures Gallery
- 2021 MSBizAppsSummit Gallery
- 2020 MSBizAppsSummit Gallery
- 2019 MSBizAppsSummit Gallery
- Events
- Ideas
- Custom Visuals Ideas
- Issues
- Issues
- Events
- Upcoming Events
- Community Blog
- Power BI Community Blog
- Custom Visuals Community Blog
- Community Support
- Community Accounts & Registration
- Using the Community
- Community Feedback
Register now to learn Fabric in free live sessions led by the best Microsoft experts. From Apr 16 to May 9, in English and Spanish.
- Power BI forums
- Forums
- Get Help with Power BI
- Power Query
- Extract table from column
- Subscribe to RSS Feed
- Mark Topic as New
- Mark Topic as Read
- Float this Topic for Current User
- Bookmark
- Subscribe
- Printer Friendly Page
- Mark as New
- Bookmark
- Subscribe
- Mute
- Subscribe to RSS Feed
- Permalink
- Report Inappropriate Content
Extract table from column
Hi guys...
I'm trying to extract all data from this column keeping all data in one column only, separated by comma.
Solved! Go to Solution.
- Mark as New
- Bookmark
- Subscribe
- Mute
- Subscribe to RSS Feed
- Permalink
- Report Inappropriate Content
Hi @Anonymous
There isn't one function to do this in a quick step. This below will walk you through the logic of it. Put this M code in a blank query:
1) In Power Query, select New Source, then Blank Query
2) On the Home ribbon, select "Advanced Editor" button
3) Remove everything you see, then paste the M code I've given you in that box.
4) Press Done
let
Source = Table.FromRows(Json.Document(Binary.Decompress(Binary.FromText("i45WclTSUUosTklTitWJVnJC5jgjc0DKKioq4KpgbGcYOxYA", BinaryEncoding.Base64), Compression.Deflate)), let _t = ((type text) meta [Serialized.Text = true]) in type table [Data = _t, Test = _t]),
#"Changed Type" = Table.TransformColumnTypes(Source,{{"Data", type text}, {"Test", type text}}),
#"Grouped Rows" = Table.Group(#"Changed Type", {"Data"}, {{"All Rows", each _, type table [Data=text, Test=text]}}),
#"Added Just the Test Column as Table" = Table.AddColumn(#"Grouped Rows", "Test Column", each Table.SelectColumns([All Rows], "Test")),
#"Added Transposed Table" = Table.AddColumn(#"Added Just the Test Column as Table", "Transposed Table", each Table.Transpose([Test Column])),
#"Added Table as a List" = Table.AddColumn(#"Added Transposed Table", "Table as a List", each Table.ColumnNames([Transposed Table])),
#"Added Concatenated Fields" = Table.AddColumn(#"Added Table as a List", "Concatenated Fields", each Table.CombineColumns([Transposed Table],[Table as a List], Combiner.CombineTextByDelimiter(","), "Test")),
#"Expanded Custom.2" = Table.ExpandTableColumn(#"Added Concatenated Fields", "Concatenated Fields", {"Test"}, {"Test"})
in
#"Expanded Custom.2"
Kind of the long way, but this is easier to read:
Start with step 1. The first few steps were just me slapping in some data to get a nested table with a single column really quickly.
- This is the single column like yours.
- Transposed this table
- Converted the table to a list
- Expanded the list and concantenated the fields together as I did
- Expanded the final column giving you the asdf,xxx field.
This should work with multiple rows, not just two.
If you need further help, please post back with sample data.
Did I answer your question? Mark my post as a solution!
Did my answers help arrive at a solution? Give it a kudos by clicking the Thumbs Up!
DAX is for Analysis. Power Query is for Data Modeling
Proud to be a Super User!
MCSA: BI Reporting- Mark as New
- Bookmark
- Subscribe
- Mute
- Subscribe to RSS Feed
- Permalink
- Report Inappropriate Content
Hi @Anonymous
There isn't one function to do this in a quick step. This below will walk you through the logic of it. Put this M code in a blank query:
1) In Power Query, select New Source, then Blank Query
2) On the Home ribbon, select "Advanced Editor" button
3) Remove everything you see, then paste the M code I've given you in that box.
4) Press Done
let
Source = Table.FromRows(Json.Document(Binary.Decompress(Binary.FromText("i45WclTSUUosTklTitWJVnJC5jgjc0DKKioq4KpgbGcYOxYA", BinaryEncoding.Base64), Compression.Deflate)), let _t = ((type text) meta [Serialized.Text = true]) in type table [Data = _t, Test = _t]),
#"Changed Type" = Table.TransformColumnTypes(Source,{{"Data", type text}, {"Test", type text}}),
#"Grouped Rows" = Table.Group(#"Changed Type", {"Data"}, {{"All Rows", each _, type table [Data=text, Test=text]}}),
#"Added Just the Test Column as Table" = Table.AddColumn(#"Grouped Rows", "Test Column", each Table.SelectColumns([All Rows], "Test")),
#"Added Transposed Table" = Table.AddColumn(#"Added Just the Test Column as Table", "Transposed Table", each Table.Transpose([Test Column])),
#"Added Table as a List" = Table.AddColumn(#"Added Transposed Table", "Table as a List", each Table.ColumnNames([Transposed Table])),
#"Added Concatenated Fields" = Table.AddColumn(#"Added Table as a List", "Concatenated Fields", each Table.CombineColumns([Transposed Table],[Table as a List], Combiner.CombineTextByDelimiter(","), "Test")),
#"Expanded Custom.2" = Table.ExpandTableColumn(#"Added Concatenated Fields", "Concatenated Fields", {"Test"}, {"Test"})
in
#"Expanded Custom.2"
Kind of the long way, but this is easier to read:
Start with step 1. The first few steps were just me slapping in some data to get a nested table with a single column really quickly.
- This is the single column like yours.
- Transposed this table
- Converted the table to a list
- Expanded the list and concantenated the fields together as I did
- Expanded the final column giving you the asdf,xxx field.
This should work with multiple rows, not just two.
If you need further help, please post back with sample data.
Did I answer your question? Mark my post as a solution!
Did my answers help arrive at a solution? Give it a kudos by clicking the Thumbs Up!
DAX is for Analysis. Power Query is for Data Modeling
Proud to be a Super User!
MCSA: BI Reporting- Mark as New
- Bookmark
- Subscribe
- Mute
- Subscribe to RSS Feed
- Permalink
- Report Inappropriate Content
@ me in replies or I'll lose your thread!!!
Instead of a Kudo, please vote for this idea
Become an expert!: Enterprise DNA
External Tools: MSHGQM
YouTube Channel!: Microsoft Hates Greg
Latest book!: The Definitive Guide to Power Query (M)
DAX is easy, CALCULATE makes DAX hard...
Helpful resources

Microsoft Fabric Learn Together
Covering the world! 9:00-10:30 AM Sydney, 4:00-5:30 PM CET (Paris/Berlin), 7:00-8:30 PM Mexico City

Power BI Monthly Update - April 2024
Check out the April 2024 Power BI update to learn about new features.