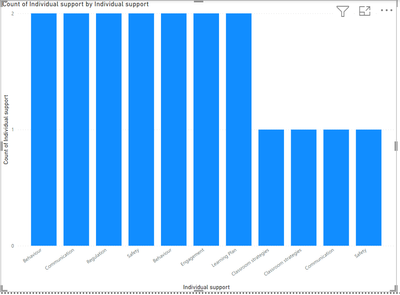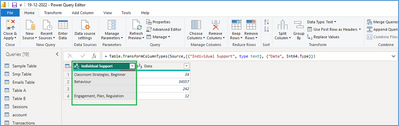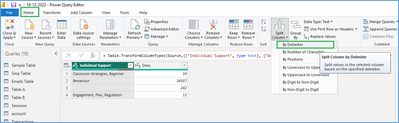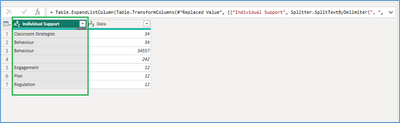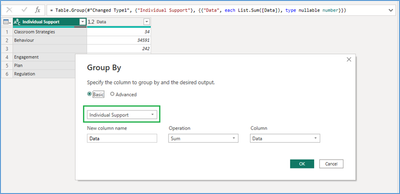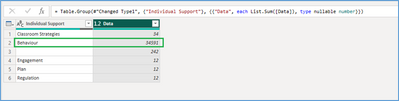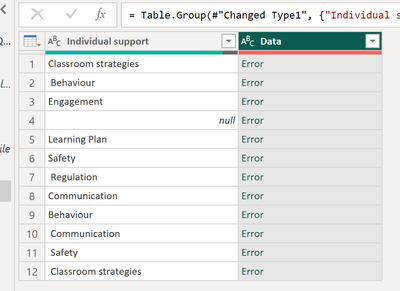- Power BI forums
- Updates
- News & Announcements
- Get Help with Power BI
- Desktop
- Service
- Report Server
- Power Query
- Mobile Apps
- Developer
- DAX Commands and Tips
- Custom Visuals Development Discussion
- Health and Life Sciences
- Power BI Spanish forums
- Translated Spanish Desktop
- Power Platform Integration - Better Together!
- Power Platform Integrations (Read-only)
- Power Platform and Dynamics 365 Integrations (Read-only)
- Training and Consulting
- Instructor Led Training
- Dashboard in a Day for Women, by Women
- Galleries
- Community Connections & How-To Videos
- COVID-19 Data Stories Gallery
- Themes Gallery
- Data Stories Gallery
- R Script Showcase
- Webinars and Video Gallery
- Quick Measures Gallery
- 2021 MSBizAppsSummit Gallery
- 2020 MSBizAppsSummit Gallery
- 2019 MSBizAppsSummit Gallery
- Events
- Ideas
- Custom Visuals Ideas
- Issues
- Issues
- Events
- Upcoming Events
- Community Blog
- Power BI Community Blog
- Custom Visuals Community Blog
- Community Support
- Community Accounts & Registration
- Using the Community
- Community Feedback
Register now to learn Fabric in free live sessions led by the best Microsoft experts. From Apr 16 to May 9, in English and Spanish.
- Power BI forums
- Forums
- Get Help with Power BI
- Power Query
- Re: Delimiting and then combining items
- Subscribe to RSS Feed
- Mark Topic as New
- Mark Topic as Read
- Float this Topic for Current User
- Bookmark
- Subscribe
- Printer Friendly Page
- Mark as New
- Bookmark
- Subscribe
- Mute
- Subscribe to RSS Feed
- Permalink
- Report Inappropriate Content
Delimiting and then combining items
Hello, I'm trying to create a visual from a column where there were a combination multiple items and single entry items. I want to show the sum of each of the items.
I can spllit the items using a delimiter but when I try to make a visual it treats the items where there were multiple entries as separate to the single entry items of the same name (e.g. Safety has two separate bars (1 and 2) instead of a total bar (with a total of 3):
Can you help me to filter, slice or delimit in a way that gives totals for each like-named item please?
Solved! Go to Solution.
- Mark as New
- Bookmark
- Subscribe
- Mute
- Subscribe to RSS Feed
- Permalink
- Report Inappropriate Content
Hi @decyp_tas,
As per your requirement, you have a report with table including Individual Support column where data is added using comma separated values. So, Power BI allows option to split the column values into either multiple columns or rows.
For your requirement it seems that you need to split the values into separate rows so that visual will show proper data in the report.
Therefore you can follow below steps in your power bi report to spilt up the data from Individual Support column
1. Navigate to Power Query Editor and select the column “Individual Support” as shown in the below screenshot.
2. Within Home section, select Split the Column and option will be “By delimiter” as shown in the below screenshot.
3. This will open the Split Column by Delimiter dialog, so we have to select below listed options:
a. Select or enter delimiter – Custom with value as “, “
b. Split at – Each Occurrence of the delimiter
c. Advanced options – Rows
Please refer to the below screenshot,
4. This will split your column values into rows with delimiter as Comma as shown in the below screenshot,
5. This can have multiple same entries (for example in above example Behaviour have 2 separate entries), so we can group it by Individual Support column so that it will sum up the same rows and have distinct rows in the table. Click on Group By option
If this answer helps, please mark it as Accepted Solution so it would help others to find the solution.
Thanks!
Inogic Professional Service Division
An expert technical extension for your techno-functional business needs
Power Platform/Dynamics 365 CRM
Drop an email at crm@inogic.com
Service: http://www.inogic.com/services/
Power Platform/Dynamics 365 CRM Tips and Tricks: http://www.inogic.com/blog/
- Mark as New
- Bookmark
- Subscribe
- Mute
- Subscribe to RSS Feed
- Permalink
- Report Inappropriate Content
Hi @decyp_tas,
As per your requirement, you have a report with table including Individual Support column where data is added using comma separated values. So, Power BI allows option to split the column values into either multiple columns or rows.
For your requirement it seems that you need to split the values into separate rows so that visual will show proper data in the report.
Therefore you can follow below steps in your power bi report to spilt up the data from Individual Support column
1. Navigate to Power Query Editor and select the column “Individual Support” as shown in the below screenshot.
2. Within Home section, select Split the Column and option will be “By delimiter” as shown in the below screenshot.
3. This will open the Split Column by Delimiter dialog, so we have to select below listed options:
a. Select or enter delimiter – Custom with value as “, “
b. Split at – Each Occurrence of the delimiter
c. Advanced options – Rows
Please refer to the below screenshot,
4. This will split your column values into rows with delimiter as Comma as shown in the below screenshot,
5. This can have multiple same entries (for example in above example Behaviour have 2 separate entries), so we can group it by Individual Support column so that it will sum up the same rows and have distinct rows in the table. Click on Group By option
If this answer helps, please mark it as Accepted Solution so it would help others to find the solution.
Thanks!
Inogic Professional Service Division
An expert technical extension for your techno-functional business needs
Power Platform/Dynamics 365 CRM
Drop an email at crm@inogic.com
Service: http://www.inogic.com/services/
Power Platform/Dynamics 365 CRM Tips and Tricks: http://www.inogic.com/blog/
- Mark as New
- Bookmark
- Subscribe
- Mute
- Subscribe to RSS Feed
- Permalink
- Report Inappropriate Content
Hello @SamInogic ,
I'm very grateful for your support and I feel like I'm now very close. When I group the delimited column I get this:
I must be doing something wrong and wonder if you can help me?
- Mark as New
- Bookmark
- Subscribe
- Mute
- Subscribe to RSS Feed
- Permalink
- Report Inappropriate Content
Hi @decyp_tas,
Is it possible to share a Grouping Expression or Sample pbix file so that I can check the error message and we can fix the error further?
Thanks!
Inogic Professional Service Division
An expert technical extension for your techno-functional business needs
Power Platform/Dynamics 365 CRM
Drop an email at crm@inogic.com
Service: http://www.inogic.com/services/
Power Platform/Dynamics 365 CRM Tips and Tricks: http://www.inogic.com/blog/
- Mark as New
- Bookmark
- Subscribe
- Mute
- Subscribe to RSS Feed
- Permalink
- Report Inappropriate Content
Thank you @SamInogic ...you were correct in the first instance. I had failed to swap the delimiter from the default comma to a custom a custom ", " (as you had outlined).
I'm grateful for your guidance.
Helpful resources

Microsoft Fabric Learn Together
Covering the world! 9:00-10:30 AM Sydney, 4:00-5:30 PM CET (Paris/Berlin), 7:00-8:30 PM Mexico City

Power BI Monthly Update - April 2024
Check out the April 2024 Power BI update to learn about new features.

| User | Count |
|---|---|
| 102 | |
| 53 | |
| 21 | |
| 12 | |
| 12 |