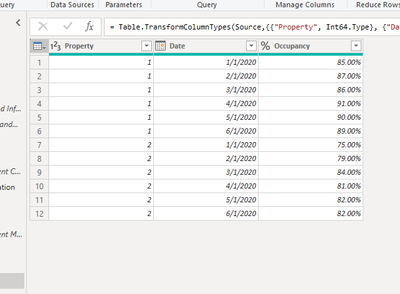- Power BI forums
- Updates
- News & Announcements
- Get Help with Power BI
- Desktop
- Service
- Report Server
- Power Query
- Mobile Apps
- Developer
- DAX Commands and Tips
- Custom Visuals Development Discussion
- Health and Life Sciences
- Power BI Spanish forums
- Translated Spanish Desktop
- Power Platform Integration - Better Together!
- Power Platform Integrations (Read-only)
- Power Platform and Dynamics 365 Integrations (Read-only)
- Training and Consulting
- Instructor Led Training
- Dashboard in a Day for Women, by Women
- Galleries
- Community Connections & How-To Videos
- COVID-19 Data Stories Gallery
- Themes Gallery
- Data Stories Gallery
- R Script Showcase
- Webinars and Video Gallery
- Quick Measures Gallery
- 2021 MSBizAppsSummit Gallery
- 2020 MSBizAppsSummit Gallery
- 2019 MSBizAppsSummit Gallery
- Events
- Ideas
- Custom Visuals Ideas
- Issues
- Issues
- Events
- Upcoming Events
- Community Blog
- Power BI Community Blog
- Custom Visuals Community Blog
- Community Support
- Community Accounts & Registration
- Using the Community
- Community Feedback
Register now to learn Fabric in free live sessions led by the best Microsoft experts. From Apr 16 to May 9, in English and Spanish.
- Power BI forums
- Forums
- Get Help with Power BI
- Power Query
- Creating a Calculated Table for Item and Measure f...
- Subscribe to RSS Feed
- Mark Topic as New
- Mark Topic as Read
- Float this Topic for Current User
- Bookmark
- Subscribe
- Printer Friendly Page
- Mark as New
- Bookmark
- Subscribe
- Mute
- Subscribe to RSS Feed
- Permalink
- Report Inappropriate Content
Creating a Calculated Table for Item and Measure for All Months in Date Table.
Hello,
I am looking to make a computed table using a date table and a list of properties that shows the occupancy % for each property and each month.
The table would essentially look like this:
I have tried what I know to pivot/unpivot data in the two tables but I can't figure out how to essentially duplicate the calendar month for every property in the list (about 200).
What the best way to create this summary table?
Thanks!
Solved! Go to Solution.
- Mark as New
- Bookmark
- Subscribe
- Mute
- Subscribe to RSS Feed
- Permalink
- Report Inappropriate Content
I think you will need to use a Cross Join trick in Power Query where you basically drop one table into a new column, then expand.
This code will create a table of 12 months all using the first of the month. Jan 1, 2020, Feb 1, 2020, etc..
let
Source = Table.FromList({1..12}, Splitter.SplitByNothing(), {"Date"}, null, ExtraValues.Error),
#"Convert to Date" = Table.TransformColumns(Source, {{"Date", each #date(2020,_,1), type date}})
in
#"Convert to Date"
Then do the following:
- This is the Date query created with the M code above
- Add a new custom column and simply reference the Date query. Press ok.
- You will have a Date column that has Table in yellow. If you click in the white area next to the word table you can see...
- all of the dates
- click the Expand button and you get the following. All 12 dates in every single Property line.
If you want to get fancy, you could do all of that in your main table without a new query. The M code is a bit tedious to type in and harder to follow, but same result.
let
Source = Table.FromRows(Json.Document(Binary.Decompress(Binary.FromText("i45WMlSK1YlWMgKTxmAyEUwmgclkpdhYAA==", BinaryEncoding.Base64), Compression.Deflate)), let _t = ((type nullable text) meta [Serialized.Text = true]) in type table [Property = _t]),
#"Added Date Column" =
Table.AddColumn(
Source, "Date",
each
Table.TransformColumns(
Table.FromList({1..12}, Splitter.SplitByNothing(), {"Date"}, null, ExtraValues.Error),
{{"Date", each #date(2020,_,1), type date}}
)
),
#"Expanded Date" = Table.ExpandTableColumn(#"Added Date Column", "Date", {"Date"}, {"Date"})
in
#"Expanded Date"The #"Added Date Column" is the relevant step.
1) In Power Query, select New Source, then Blank Query
2) On the Home ribbon, select "Advanced Editor" button
3) Remove everything you see, then paste the M code I've given you in that box.
4) Press Done
5) See this article if you need help using this M code in your model.
Did I answer your question? Mark my post as a solution!
Did my answers help arrive at a solution? Give it a kudos by clicking the Thumbs Up!
DAX is for Analysis. Power Query is for Data Modeling
Proud to be a Super User!
MCSA: BI Reporting- Mark as New
- Bookmark
- Subscribe
- Mute
- Subscribe to RSS Feed
- Permalink
- Report Inappropriate Content
I think you will need to use a Cross Join trick in Power Query where you basically drop one table into a new column, then expand.
This code will create a table of 12 months all using the first of the month. Jan 1, 2020, Feb 1, 2020, etc..
let
Source = Table.FromList({1..12}, Splitter.SplitByNothing(), {"Date"}, null, ExtraValues.Error),
#"Convert to Date" = Table.TransformColumns(Source, {{"Date", each #date(2020,_,1), type date}})
in
#"Convert to Date"
Then do the following:
- This is the Date query created with the M code above
- Add a new custom column and simply reference the Date query. Press ok.
- You will have a Date column that has Table in yellow. If you click in the white area next to the word table you can see...
- all of the dates
- click the Expand button and you get the following. All 12 dates in every single Property line.
If you want to get fancy, you could do all of that in your main table without a new query. The M code is a bit tedious to type in and harder to follow, but same result.
let
Source = Table.FromRows(Json.Document(Binary.Decompress(Binary.FromText("i45WMlSK1YlWMgKTxmAyEUwmgclkpdhYAA==", BinaryEncoding.Base64), Compression.Deflate)), let _t = ((type nullable text) meta [Serialized.Text = true]) in type table [Property = _t]),
#"Added Date Column" =
Table.AddColumn(
Source, "Date",
each
Table.TransformColumns(
Table.FromList({1..12}, Splitter.SplitByNothing(), {"Date"}, null, ExtraValues.Error),
{{"Date", each #date(2020,_,1), type date}}
)
),
#"Expanded Date" = Table.ExpandTableColumn(#"Added Date Column", "Date", {"Date"}, {"Date"})
in
#"Expanded Date"The #"Added Date Column" is the relevant step.
1) In Power Query, select New Source, then Blank Query
2) On the Home ribbon, select "Advanced Editor" button
3) Remove everything you see, then paste the M code I've given you in that box.
4) Press Done
5) See this article if you need help using this M code in your model.
Did I answer your question? Mark my post as a solution!
Did my answers help arrive at a solution? Give it a kudos by clicking the Thumbs Up!
DAX is for Analysis. Power Query is for Data Modeling
Proud to be a Super User!
MCSA: BI Reporting- Mark as New
- Bookmark
- Subscribe
- Mute
- Subscribe to RSS Feed
- Permalink
- Report Inappropriate Content
Thank you!
I didn't need to go with the fancy code at the bottom, just the concept of the first section was what I needed. I had done this before for another reason but I couldn't remember what to do to make the whole of the calendar apply to each property.
- Mark as New
- Bookmark
- Subscribe
- Mute
- Subscribe to RSS Feed
- Permalink
- Report Inappropriate Content
Excellent @ctaylor - glad I was able to help out.
Did I answer your question? Mark my post as a solution!
Did my answers help arrive at a solution? Give it a kudos by clicking the Thumbs Up!
DAX is for Analysis. Power Query is for Data Modeling
Proud to be a Super User!
MCSA: BI ReportingHelpful resources

Microsoft Fabric Learn Together
Covering the world! 9:00-10:30 AM Sydney, 4:00-5:30 PM CET (Paris/Berlin), 7:00-8:30 PM Mexico City

Power BI Monthly Update - April 2024
Check out the April 2024 Power BI update to learn about new features.