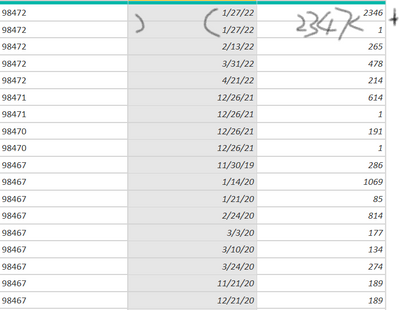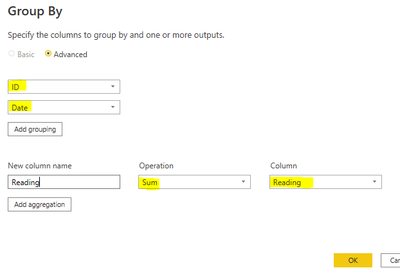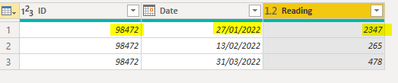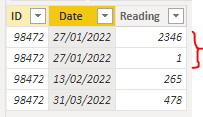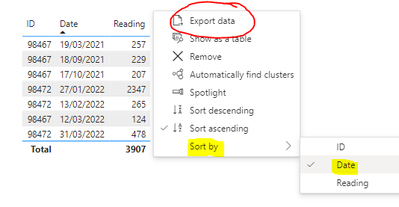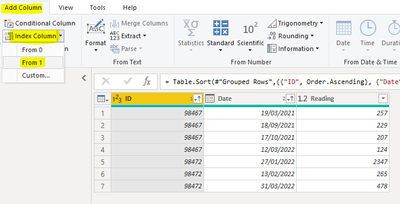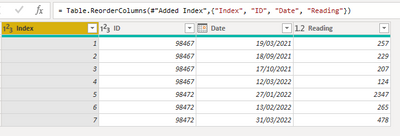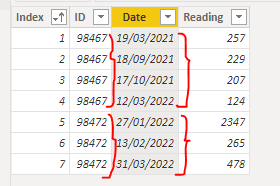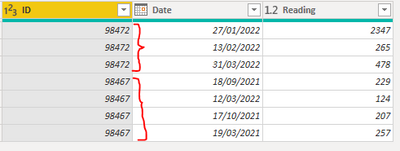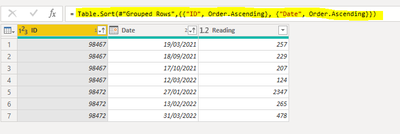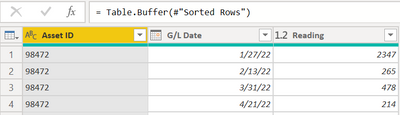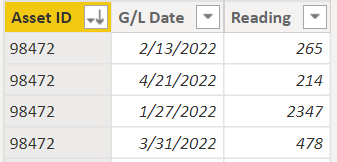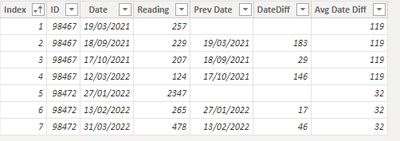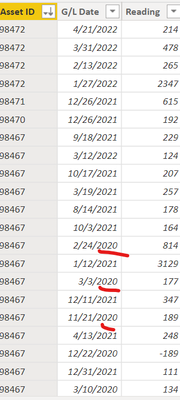- Power BI forums
- Updates
- News & Announcements
- Get Help with Power BI
- Desktop
- Service
- Report Server
- Power Query
- Mobile Apps
- Developer
- DAX Commands and Tips
- Custom Visuals Development Discussion
- Health and Life Sciences
- Power BI Spanish forums
- Translated Spanish Desktop
- Power Platform Integration - Better Together!
- Power Platform Integrations (Read-only)
- Power Platform and Dynamics 365 Integrations (Read-only)
- Training and Consulting
- Instructor Led Training
- Dashboard in a Day for Women, by Women
- Galleries
- Community Connections & How-To Videos
- COVID-19 Data Stories Gallery
- Themes Gallery
- Data Stories Gallery
- R Script Showcase
- Webinars and Video Gallery
- Quick Measures Gallery
- 2021 MSBizAppsSummit Gallery
- 2020 MSBizAppsSummit Gallery
- 2019 MSBizAppsSummit Gallery
- Events
- Ideas
- Custom Visuals Ideas
- Issues
- Issues
- Events
- Upcoming Events
- Community Blog
- Power BI Community Blog
- Custom Visuals Community Blog
- Community Support
- Community Accounts & Registration
- Using the Community
- Community Feedback
Register now to learn Fabric in free live sessions led by the best Microsoft experts. From Apr 16 to May 9, in English and Spanish.
- Power BI forums
- Forums
- Get Help with Power BI
- Power Query
- Combine the same date and sum up values
- Subscribe to RSS Feed
- Mark Topic as New
- Mark Topic as Read
- Float this Topic for Current User
- Bookmark
- Subscribe
- Printer Friendly Page
- Mark as New
- Bookmark
- Subscribe
- Mute
- Subscribe to RSS Feed
- Permalink
- Report Inappropriate Content
Combine the same date and sum up values
Hi Everyone,
I have a table with grouped Asset ID, and corresponding Date, reading. I want to combine the same date, but sum up the reading. How can I do it in Power query or by DAX?
Thank you for helping!
Solved! Go to Solution.
- Mark as New
- Bookmark
- Subscribe
- Mute
- Subscribe to RSS Feed
- Permalink
- Report Inappropriate Content
Hello @Anonymous ,
This can be done using either Power query or DAX. I have shown both methods below:
1) Power Query
This is the sample input :
Perform the group by operation on columns ID and date, and summarize the reading column.
This is the output :
Here is a sample code snippet:
let
Source = Table.FromRows(Json.Document(Binary.Decompress(Binary.FromText("i45WsrQwMTdS0lEyMtc3MNQ3MjACc4xNzJRidXDIGqJIGRrrGxjBNZqZokgaG+obGMMkTcwtlGJjAQ==", BinaryEncoding.Base64), Compression.Deflate)), let _t = ((type nullable text) meta [Serialized.Text = true]) in type table [ID = _t, Date = _t, Reading = _t]),
#"Changed Type" = Table.TransformColumnTypes(Source,{{"ID", Int64.Type}, {"Date", type date}, {"Reading", Int64.Type}}),
#"Grouped Rows" = Table.Group(#"Changed Type", {"ID", "Date"}, {{"Reading", each List.Sum([Reading]), type nullable number}})
in
#"Grouped Rows"
2) DAX
This is the sample input table :
Use the "summarize" function in DAX to create a new table and group columns.
Kind regards,
Rohit
Please mark this answer as the solution if it resolves your issue.
Appreciate your kudos! 😊
- Mark as New
- Bookmark
- Subscribe
- Mute
- Subscribe to RSS Feed
- Permalink
- Report Inappropriate Content
Hi @Anonymous ,
I cannot understand why you would want to sort the order in the data view, unless it is a specific requirement of course!
Usually, you would add your fields to a visual on the report view, and then apply the desired sort
You also have the option to export this data.
If this does not work for you, then you can try adding an index column to your data once you have completed the sorting. Ordering the index column will ensure that your data remains in the same state as it was when you added the index.
Kind regards,
Rohit
- Mark as New
- Bookmark
- Subscribe
- Mute
- Subscribe to RSS Feed
- Permalink
- Report Inappropriate Content
Hi @Anonymous ,
No worries. As an example, I have added another asset id to the sample data as shown below. You will notice that the dates are not sorted correctly.
You simply need to add another step in power query that sorts your table first by assetid, and then by dates in ascending order. This will ensure that all assetid's are grouped together, and their dates are in order.
let
Source = Table.FromRows(Json.Document(Binary.Decompress(Binary.FromText("dcu7DcAgDADRXVwj+QvGs6Dsv0YCCiguUp6ebgyIbi5QQByJUUhWqDW4yo9yIlYkOWOrCZWRdKN539h8nh0pJvI8JTLK52SxjI5M5yTPGO+5sD543Q==", BinaryEncoding.Base64), Compression.Deflate)), let _t = ((type nullable text) meta [Serialized.Text = true]) in type table [ID = _t, Date = _t, Reading = _t]),
#"Changed Type" = Table.TransformColumnTypes(Source,{{"ID", Int64.Type}, {"Date", type date}, {"Reading", Int64.Type}}),
#"Grouped Rows" = Table.Group(#"Changed Type", {"ID", "Date"}, {{"Reading", each List.Sum([Reading]), type nullable number}}),
#"Sorted Rows" = Table.Sort(#"Grouped Rows",{{"ID", Order.Ascending}, {"Date", Order.Ascending}})
in
#"Sorted Rows"
Kind regards,
Rohit
Appreciate your kudos! 😊
- Mark as New
- Bookmark
- Subscribe
- Mute
- Subscribe to RSS Feed
- Permalink
- Report Inappropriate Content
Hi Rohit,
Thank you for your help! I followed your instruction, it works very well. But I am facing another problem. Once I save and closed the PQ, the order is messed up again! 😞
I tried using Table.Buffer=(#"Sorted Rows") to lock the order, but failed. I am stuck here , I really need help!
- Mark as New
- Bookmark
- Subscribe
- Mute
- Subscribe to RSS Feed
- Permalink
- Report Inappropriate Content
Hi @Anonymous ,
I cannot understand why you would want to sort the order in the data view, unless it is a specific requirement of course!
Usually, you would add your fields to a visual on the report view, and then apply the desired sort
You also have the option to export this data.
If this does not work for you, then you can try adding an index column to your data once you have completed the sorting. Ordering the index column will ensure that your data remains in the same state as it was when you added the index.
Kind regards,
Rohit
- Mark as New
- Bookmark
- Subscribe
- Mute
- Subscribe to RSS Feed
- Permalink
- Report Inappropriate Content
Hi Rohit,
Adding index works the best! I really appreciate your help!!!
- Mark as New
- Bookmark
- Subscribe
- Mute
- Subscribe to RSS Feed
- Permalink
- Report Inappropriate Content
I need to do more calculation with DAX in the data view(not good at M in PQ :)). I need to calculate the date different of each record and find out the average.
- Mark as New
- Bookmark
- Subscribe
- Mute
- Subscribe to RSS Feed
- Permalink
- Report Inappropriate Content
Hi @Anonymous ,
No worries. Maybe this helps :
I have added the following columns assuming the calculation is for each id
Kind regards,
Rohit
- Mark as New
- Bookmark
- Subscribe
- Mute
- Subscribe to RSS Feed
- Permalink
- Report Inappropriate Content
Hello @Anonymous ,
This can be done using either Power query or DAX. I have shown both methods below:
1) Power Query
This is the sample input :
Perform the group by operation on columns ID and date, and summarize the reading column.
This is the output :
Here is a sample code snippet:
let
Source = Table.FromRows(Json.Document(Binary.Decompress(Binary.FromText("i45WsrQwMTdS0lEyMtc3MNQ3MjACc4xNzJRidXDIGqJIGRrrGxjBNZqZokgaG+obGMMkTcwtlGJjAQ==", BinaryEncoding.Base64), Compression.Deflate)), let _t = ((type nullable text) meta [Serialized.Text = true]) in type table [ID = _t, Date = _t, Reading = _t]),
#"Changed Type" = Table.TransformColumnTypes(Source,{{"ID", Int64.Type}, {"Date", type date}, {"Reading", Int64.Type}}),
#"Grouped Rows" = Table.Group(#"Changed Type", {"ID", "Date"}, {{"Reading", each List.Sum([Reading]), type nullable number}})
in
#"Grouped Rows"
2) DAX
This is the sample input table :
Use the "summarize" function in DAX to create a new table and group columns.
Kind regards,
Rohit
Please mark this answer as the solution if it resolves your issue.
Appreciate your kudos! 😊
- Mark as New
- Bookmark
- Subscribe
- Mute
- Subscribe to RSS Feed
- Permalink
- Report Inappropriate Content
Hi Rohit,
Thank you so much for your reply!!! The problem seems addressed, but there is is still a issure: the order of the date is messed up, how can i sort it keeping the same Asset ID? I am using the first method which group in Power query.
Helpful resources

Microsoft Fabric Learn Together
Covering the world! 9:00-10:30 AM Sydney, 4:00-5:30 PM CET (Paris/Berlin), 7:00-8:30 PM Mexico City

Power BI Monthly Update - April 2024
Check out the April 2024 Power BI update to learn about new features.

| User | Count |
|---|---|
| 102 | |
| 48 | |
| 19 | |
| 13 | |
| 11 |