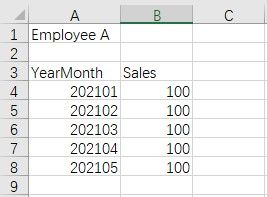- Power BI forums
- Updates
- News & Announcements
- Get Help with Power BI
- Desktop
- Service
- Report Server
- Power Query
- Mobile Apps
- Developer
- DAX Commands and Tips
- Custom Visuals Development Discussion
- Health and Life Sciences
- Power BI Spanish forums
- Translated Spanish Desktop
- Power Platform Integration - Better Together!
- Power Platform Integrations (Read-only)
- Power Platform and Dynamics 365 Integrations (Read-only)
- Training and Consulting
- Instructor Led Training
- Dashboard in a Day for Women, by Women
- Galleries
- Community Connections & How-To Videos
- COVID-19 Data Stories Gallery
- Themes Gallery
- Data Stories Gallery
- R Script Showcase
- Webinars and Video Gallery
- Quick Measures Gallery
- 2021 MSBizAppsSummit Gallery
- 2020 MSBizAppsSummit Gallery
- 2019 MSBizAppsSummit Gallery
- Events
- Ideas
- Custom Visuals Ideas
- Issues
- Issues
- Events
- Upcoming Events
- Community Blog
- Power BI Community Blog
- Custom Visuals Community Blog
- Community Support
- Community Accounts & Registration
- Using the Community
- Community Feedback
Register now to learn Fabric in free live sessions led by the best Microsoft experts. From Apr 16 to May 9, in English and Spanish.
- Power BI forums
- Forums
- Get Help with Power BI
- Power Query
- Re: Combine Excel files and add a column identifyi...
- Subscribe to RSS Feed
- Mark Topic as New
- Mark Topic as Read
- Float this Topic for Current User
- Bookmark
- Subscribe
- Printer Friendly Page
- Mark as New
- Bookmark
- Subscribe
- Mute
- Subscribe to RSS Feed
- Permalink
- Report Inappropriate Content
Combine Excel files and add a column identifying the employee
I need to combine about 40 timesheets into one table using Power Query. Each worksheet contains the employee name in Cell A1. How do I set up a transform that will pull the Employee name and populate a new Column A for each sheet I append?
Also, when I specify the Excel table as the object to bring into the query, I only want the non-blank rows but I'm getting all the rows. How do I eliminate the blank rows from the result table?
I'd gladly append examples but I don't see a control for attachments as in other Communities.
Solved! Go to Solution.
- Mark as New
- Bookmark
- Subscribe
- Mute
- Subscribe to RSS Feed
- Permalink
- Report Inappropriate Content
Hi @Anonymous
Suppose your raw data is like below in Excel, you can pull the employee name and populate a new column by adding a custom column.
= Record.Field(#"Previous Step Name"{0}[[Column1]],"Column1")
Or add a step
= Table.AddColumn(#"Previous Step Name", "Custom", each Record.Field(#"Previous Step Name"{0}[[Column1]],"Column1"))
To filter out blank rows, you can select Home ribbon > Reduce Rows > Remove Blank Rows. You can also expand the down-arrow next to a column header and click Remove Empty or uncheck the null/blank values in the values list.
Then you can perform other transformation steps.
If you are using the Folder connector to connect to and combine multiple Excel files, you can select a file as an example file and perform above transformation steps on it. Transformations on the example file will be applied to all other files automatically.
Regards,
Community Support Team _ Jing
If this post helps, please Accept it as the solution to help other members find it.
- Mark as New
- Bookmark
- Subscribe
- Mute
- Subscribe to RSS Feed
- Permalink
- Report Inappropriate Content
Hi @Anonymous
Suppose your raw data is like below in Excel, you can pull the employee name and populate a new column by adding a custom column.
= Record.Field(#"Previous Step Name"{0}[[Column1]],"Column1")
Or add a step
= Table.AddColumn(#"Previous Step Name", "Custom", each Record.Field(#"Previous Step Name"{0}[[Column1]],"Column1"))
To filter out blank rows, you can select Home ribbon > Reduce Rows > Remove Blank Rows. You can also expand the down-arrow next to a column header and click Remove Empty or uncheck the null/blank values in the values list.
Then you can perform other transformation steps.
If you are using the Folder connector to connect to and combine multiple Excel files, you can select a file as an example file and perform above transformation steps on it. Transformations on the example file will be applied to all other files automatically.
Regards,
Community Support Team _ Jing
If this post helps, please Accept it as the solution to help other members find it.
- Mark as New
- Bookmark
- Subscribe
- Mute
- Subscribe to RSS Feed
- Permalink
- Report Inappropriate Content
Jing,
Very helpful! Since I only have one week experience in PowerBI, the examples are really great. Thanks for taking the time to include them.
Geoff
- Mark as New
- Bookmark
- Subscribe
- Mute
- Subscribe to RSS Feed
- Permalink
- Report Inappropriate Content
To share sample files you need to provide a link to them on OneDrive, Google Drive, etc. Also, see this video for how to add the Employee name as a column with the data from each sheet.
(6) Power BI - Shift N Fill Data Pattern - YouTube
Pat
Did I answer your question? Mark my post as a solution! Kudos are also appreciated!
To learn more about Power BI, follow me on Twitter or subscribe on YouTube.
@mahoneypa HoosierBI on YouTube
- Mark as New
- Bookmark
- Subscribe
- Mute
- Subscribe to RSS Feed
- Permalink
- Report Inappropriate Content
To get each cell A1:
Table.AddColumn(PreviousStepName, "Employee", each Table.FirstValue(_[TableColumnName]))
Then for the blank rows:
Table.SelectRows(PriorStep, each [TableColumnName][SomeColumnInTheTable] <> null)
Then expand the table column.
--Nate
I’m usually answering from my phone, which means the results are visualized only in my mind. You’ll need to use my answer to know that it works—but it will work!!
Helpful resources

Microsoft Fabric Learn Together
Covering the world! 9:00-10:30 AM Sydney, 4:00-5:30 PM CET (Paris/Berlin), 7:00-8:30 PM Mexico City

Power BI Monthly Update - April 2024
Check out the April 2024 Power BI update to learn about new features.

| User | Count |
|---|---|
| 102 | |
| 48 | |
| 19 | |
| 13 | |
| 11 |