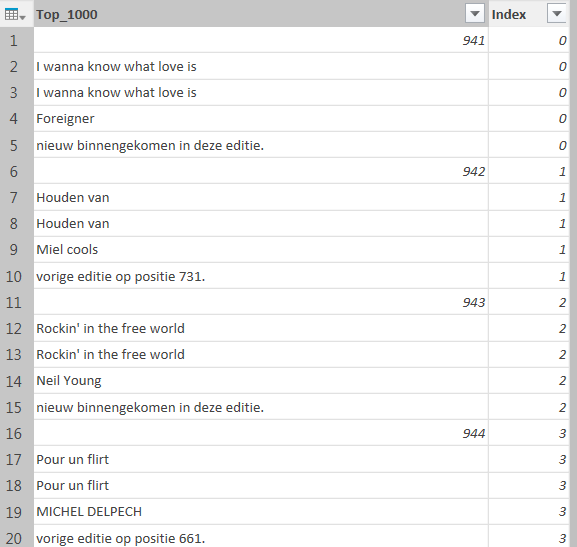- Power BI forums
- Updates
- News & Announcements
- Get Help with Power BI
- Desktop
- Service
- Report Server
- Power Query
- Mobile Apps
- Developer
- DAX Commands and Tips
- Custom Visuals Development Discussion
- Health and Life Sciences
- Power BI Spanish forums
- Translated Spanish Desktop
- Power Platform Integration - Better Together!
- Power Platform Integrations (Read-only)
- Power Platform and Dynamics 365 Integrations (Read-only)
- Training and Consulting
- Instructor Led Training
- Dashboard in a Day for Women, by Women
- Galleries
- Community Connections & How-To Videos
- COVID-19 Data Stories Gallery
- Themes Gallery
- Data Stories Gallery
- R Script Showcase
- Webinars and Video Gallery
- Quick Measures Gallery
- 2021 MSBizAppsSummit Gallery
- 2020 MSBizAppsSummit Gallery
- 2019 MSBizAppsSummit Gallery
- Events
- Ideas
- Custom Visuals Ideas
- Issues
- Issues
- Events
- Upcoming Events
- Community Blog
- Power BI Community Blog
- Custom Visuals Community Blog
- Community Support
- Community Accounts & Registration
- Using the Community
- Community Feedback
Register now to learn Fabric in free live sessions led by the best Microsoft experts. From Apr 16 to May 9, in English and Spanish.
- Power BI forums
- Forums
- Get Help with Power BI
- Desktop
- Re: split 1 column into more columns
- Subscribe to RSS Feed
- Mark Topic as New
- Mark Topic as Read
- Float this Topic for Current User
- Bookmark
- Subscribe
- Printer Friendly Page
- Mark as New
- Bookmark
- Subscribe
- Mute
- Subscribe to RSS Feed
- Permalink
- Report Inappropriate Content
split 1 column into more columns
Hi All,
Allow me another question.
The Flemish radio is now playing the top 1000 classics and I copied the playlist into Excel. My question is just for fun, not in a really need to get a solution, just exploring the power of PQ.
The data is in 1 column in following sequence:
- Rank
- Title
- Title
- Perfomer
- Previous rank or new entry in this edition.
- Sometimes a blank cell, sometimes a comment.
You can find some sample data below. Sorry, it is all in Dutch.
What I would like to have as result:
Rank, Title, Perfomer, new or previous rank (4 columns)
Using Power Query add-in for Excel
TIA & kind regards,
JP-Ronse
P.S. My Excel knowledge is above average and I am a very active member as JP Ronse on the Dutch and English Excel forum. If I was in a really need to get this solved, I could do it in Excel, but as said this is just exploring.
Sample data:
| rank | 945 |
| title | Especially for you |
| title | Especially for you |
| perfomer | KYLIE MINOGUE & JASON DONOVAN |
| new or previous rank | nieuw binnengekomen in deze editie. |
| rank | 946 |
| title | Zo mooi zo blond en zo alleen |
| title | Zo mooi zo blond en zo alleen |
| perfomer | Jimmy Frey |
| new or previous rank | vorige editie op positie 431. |
| empty row | |
| comment | In 2002 wordt het lied Zo mooi, zo blond en zo alleen door Radio 2 en Sabam opgenomen in de Eregalerij. |
Solved! Go to Solution.
- Mark as New
- Bookmark
- Subscribe
- Mute
- Subscribe to RSS Feed
- Permalink
- Report Inappropriate Content
It can be done with the formula bar or the Advanced Editor.
Typically I would choose some text colum and choose Format - Trim in the Transform menu, just to create some base code.
Sometimes I even create some dummy text colum first and use this column to create the base code.
Then I adjust the code to the required transformation.
If applicable, the step in which the dummy text column was created, can be removed.
- Mark as New
- Bookmark
- Subscribe
- Mute
- Subscribe to RSS Feed
- Permalink
- Report Inappropriate Content
Hi @JP-Ronse,
After research and review the solution @MarcelBeug posted, it's perfect. Please try and test using it. And please mark the right reply as answer if your issue has been resolved, otherwise, please feel free to ask if you have any other issue.
Best Regards,
Angelia
- Mark as New
- Bookmark
- Subscribe
- Mute
- Subscribe to RSS Feed
- Permalink
- Report Inappropriate Content
It depends on the exact specifications of the data.
A link to the website would have helped.
Anyhow, with your example data, it can be done with the following steps.
Notice that each group must have 4 rows (after filtering) for this solution to work.
let
Source = Excel.CurrentWorkbook(){[Name="Table1"]}[Content],
#"Changed Type" = Table.TransformColumnTypes(Source,{{"Column1", type text}, {"Column2", type any}}),
#"Removed Duplicates" = Table.Distinct(#"Changed Type"),
#"Filtered Rows" = Table.SelectRows(#"Removed Duplicates", each ([Column1] <> "comment" and [Column1] <> "empty row")),
#"Added Index" = Table.AddIndexColumn(#"Filtered Rows", "Index", 0, 1),
#"Integer-Divided Column" = Table.TransformColumns(#"Added Index", {{"Index", each Number.IntegerDivide(_, 4), Int64.Type}}),
#"Pivoted Column" = Table.Pivot(#"Integer-Divided Column", List.Distinct(#"Integer-Divided Column"[Column1]), "Column1", "Column2"),
#"Removed Columns" = Table.RemoveColumns(#"Pivoted Column",{"Index"})
in
#"Removed Columns"
This is how it was created:
- Mark as New
- Bookmark
- Subscribe
- Mute
- Subscribe to RSS Feed
- Permalink
- Report Inappropriate Content
Hi Marcel,
The very best wishes for 2018.
You are near but it is my fault because I didn't explain enough and that is the reason why I can't pivot it.
Column1 (rank, title...) does not exist - I had to mention it - I added it to explain the meaning of each row.So you only habe column 2 to work on.
Also the step Remove Duplicates will not only remove the duplicate title but also the rank in case it is a new item ("nieuw binnengekomen in deze editie") and I want to keep this.
What I have so far:
let
Source = Excel.CurrentWorkbook(){[Name="Table1"]}[Content],
#"Changed Type" = Table.TransformColumnTypes(Source,{{"Top_1000", type any}}),
#"Removed Blank Rows" = Table.SelectRows(#"Changed Type", each not List.IsEmpty(List.RemoveMatchingItems(Record.FieldValues(_), {"", null}))),
#"Inserted Text Length" = Table.AddColumn(#"Removed Blank Rows", "Length", each Text.Length(Text.From([Top_1000], "en-GB")), type number),
#"Filtered Rows" = Table.SelectRows(#"Inserted Text Length", each [Length] <= 35),
#"Added Index" = Table.AddIndexColumn(#"Filtered Rows", "Index", 0, 1),
#"Integer-Divided Column" = Table.TransformColumns(#"Added Index", {{"Index", each Number.IntegerDivide(_, 5), Int64.Type}}),
#"Removed Columns" = Table.RemoveColumns(#"Integer-Divided Column",{"Length"})
in
#"Removed Columns"Is it possible to add a column with the repeating value (rank, title1, title2, performer, previous edition)?
Kind regards,
JP-Ronse
- Mark as New
- Bookmark
- Subscribe
- Mute
- Subscribe to RSS Feed
- Permalink
- Report Inappropriate Content
Yes, it can. In the query below I remove the first column and then reconstuct it. Prerequisite is that each group of data starts with a number and the other data are not numbers.
let
Source = Excel.CurrentWorkbook(){[Name="Table1"]}[Content],
#"Changed Type" = Table.TransformColumnTypes(Source,{{"Column1", type text}, {"Column2", type any}}),
#"Removed Columns" = Table.RemoveColumns(#"Changed Type",{"Column1"}),
#"Added Index" = Table.AddIndexColumn(#"Removed Columns", "Index", 0, 1),
#"Added Custom" = Table.AddColumn(#"Added Index", "Group", each if [Column2] is number then [Index] else null),
#"Filled Down" = Table.FillDown(#"Added Custom",{"Group"}),
#"Added Custom1" = Table.AddColumn(#"Filled Down", "FieldLabel", each [Index] - [Group]),
#"Filtered Rows" = Table.SelectRows(#"Added Custom1", each [FieldLabel] < 5),
LabelsToText = Table.TransformColumns(#"Filtered Rows", {{"FieldLabel", each {"Rank","Title1","Title2","Performer","Previous edition"}{_}, type text}}),
#"Removed Columns1" = Table.RemoveColumns(LabelsToText,{"Index"}),
#"Pivoted Column" = Table.Pivot(#"Removed Columns1", List.Distinct(#"Removed Columns1"[FieldLabel]), "FieldLabel", "Column2"),
#"Removed Columns2" = Table.RemoveColumns(#"Pivoted Column",{"Group"}),
#"Changed Type1" = Table.TransformColumnTypes(#"Removed Columns2",{{"Rank", Int64.Type}, {"Title1", type text}, {"Title2", type text}, {"Performer", type text}, {"Previous edition", type text}})
in
#"Changed Type1"
- Mark as New
- Bookmark
- Subscribe
- Mute
- Subscribe to RSS Feed
- Permalink
- Report Inappropriate Content
Hi Marcel,
I was able to reconstruct the different steps by using the GUI but got stuck on:
LabelsToText = Table.TransformColumns(#"Filtered Rows", {{"FieldLabel", each {"Rank","Title1","Title2","Performer","Previous edition"}{_}, type text}}),
Can you explain how to with the GUI or is this only possible in the advanced editor?
Kind regards,
JP-Ronse.
- Mark as New
- Bookmark
- Subscribe
- Mute
- Subscribe to RSS Feed
- Permalink
- Report Inappropriate Content
It can be done with the formula bar or the Advanced Editor.
Typically I would choose some text colum and choose Format - Trim in the Transform menu, just to create some base code.
Sometimes I even create some dummy text colum first and use this column to create the base code.
Then I adjust the code to the required transformation.
If applicable, the step in which the dummy text column was created, can be removed.
- Mark as New
- Bookmark
- Subscribe
- Mute
- Subscribe to RSS Feed
- Permalink
- Report Inappropriate Content
Thanks Marcel.
- Mark as New
- Bookmark
- Subscribe
- Mute
- Subscribe to RSS Feed
- Permalink
- Report Inappropriate Content
Hi Marcel,
Gives me some stuff to think about in the coming days. Now trying to translate your query into my model. May take me some days as I have professional duties as from tomorrow but I'll return.
My model is slightly different and I really want to understand the steps to execute.
Kind regards,
JP-Ronse
Helpful resources

Microsoft Fabric Learn Together
Covering the world! 9:00-10:30 AM Sydney, 4:00-5:30 PM CET (Paris/Berlin), 7:00-8:30 PM Mexico City

Power BI Monthly Update - April 2024
Check out the April 2024 Power BI update to learn about new features.

| User | Count |
|---|---|
| 106 | |
| 94 | |
| 77 | |
| 65 | |
| 53 |
| User | Count |
|---|---|
| 145 | |
| 105 | |
| 104 | |
| 90 | |
| 63 |