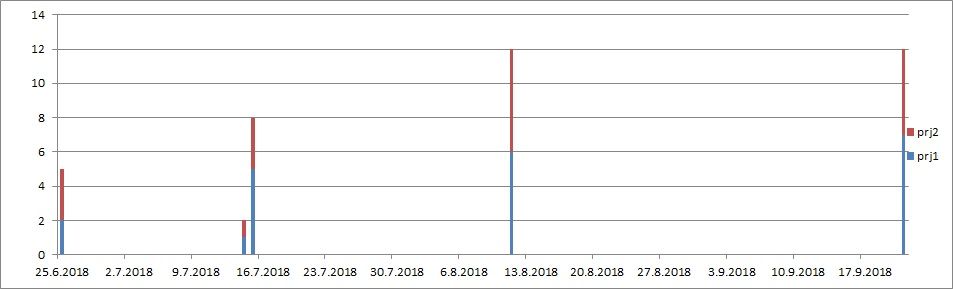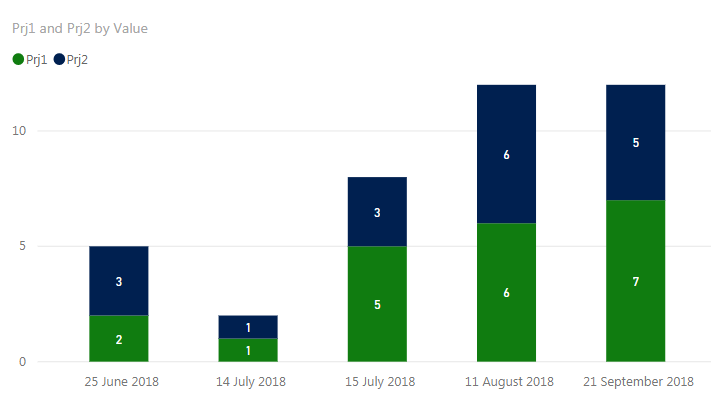- Power BI forums
- Updates
- News & Announcements
- Get Help with Power BI
- Desktop
- Service
- Report Server
- Power Query
- Mobile Apps
- Developer
- DAX Commands and Tips
- Custom Visuals Development Discussion
- Health and Life Sciences
- Power BI Spanish forums
- Translated Spanish Desktop
- Power Platform Integration - Better Together!
- Power Platform Integrations (Read-only)
- Power Platform and Dynamics 365 Integrations (Read-only)
- Training and Consulting
- Instructor Led Training
- Dashboard in a Day for Women, by Women
- Galleries
- Community Connections & How-To Videos
- COVID-19 Data Stories Gallery
- Themes Gallery
- Data Stories Gallery
- R Script Showcase
- Webinars and Video Gallery
- Quick Measures Gallery
- 2021 MSBizAppsSummit Gallery
- 2020 MSBizAppsSummit Gallery
- 2019 MSBizAppsSummit Gallery
- Events
- Ideas
- Custom Visuals Ideas
- Issues
- Issues
- Events
- Upcoming Events
- Community Blog
- Power BI Community Blog
- Custom Visuals Community Blog
- Community Support
- Community Accounts & Registration
- Using the Community
- Community Feedback
Register now to learn Fabric in free live sessions led by the best Microsoft experts. From Apr 16 to May 9, in English and Spanish.
- Power BI forums
- Forums
- Get Help with Power BI
- Desktop
- Re: multiple dates in columns for column chart
- Subscribe to RSS Feed
- Mark Topic as New
- Mark Topic as Read
- Float this Topic for Current User
- Bookmark
- Subscribe
- Printer Friendly Page
- Mark as New
- Bookmark
- Subscribe
- Mute
- Subscribe to RSS Feed
- Permalink
- Report Inappropriate Content
multiple dates in columns for column chart
Hello dear all,
I need help regarding creating column chart for yearly review of parts controls.
My table seems like this:
| Parts | 1st | 2nd | 3th | project |
| Part1 | 25.6.2018 | 14.7.2018 | 21.9.2018 | Prj1 |
| part2 | 25.6.2018 | 15.7.2018 | 21.9.2018 | Prj1 |
| Part3 | 25.6.2018 | 15.7.2018 | Prj2 | |
| Part4 | 25.6.2018 | 11.8.2018 | 21.9.2018 | Prj2 |
| Part5 | 25.6.2018 | 14.7.2018 | Prj2 | |
| Part6 | 15.7.2018 | Prj1 | ||
| Part7 | 15.7.2018 | 11.8.2018 | Prj2 | |
| Part8 | 15.7.2018 | 11.8.2018 | Prj1 | |
| Part9 | 15.7.2018 | Prj1 | ||
| Part10 | 15.7.2018 | Prj1 | ||
| Part11 | 15.7.2018 | Prj2 | ||
| Part12 | 11.8.2018 | 21.9.2018 | Prj1 | |
| Part13 | 11.8.2018 | 21.9.2018 | Prj1 | |
| Part14 | 11.8.2018 | 21.9.2018 | Prj2 | |
| Part15 | 11.8.2018 | 21.9.2018 | Prj2 | |
| Part16 | 11.8.2018 | 21.9.2018 | Prj1 | |
| Part17 | 11.8.2018 | 21.9.2018 | Prj1 | |
| Part18 | 11.8.2018 | 21.9.2018 | Prj1 | |
| Part19 | 11.8.2018 | 21.9.2018 | Prj2 | |
| Part20 | 11.8.2018 | 21.9.2018 | Prj2 |
each unique part (in column "Parts") has 3columns for measurements dates, they will be filled continuosly.
Parts are separated to two project "prj1" and "prj2" (column "Project")
Now I want to visualise daily summary of measuremets for prj1 and prj2.
Is there way to show in one chart how many measurements for prj1 and prj2 was done for each day ?
So from previous image chart will shows:
data for chart should be :
| Date | prj1 | prj2 | total |
| 25.6.2018 | 2 | 3 | 5 |
| 14.7.2018 | 1 | 1 | 2 |
| 15.7.2018 | 5 | 3 | 8 |
| 11.8.2018 | 6 | 6 | 12 |
| 21.9.2018 | 7 | 5 | 12 |
Thank you
Rado
Solved! Go to Solution.
- Mark as New
- Bookmark
- Subscribe
- Mute
- Subscribe to RSS Feed
- Permalink
- Report Inappropriate Content
@Radinooo Please transform the data as required for the chart in "Power Query Editor", here is the steps I've followed:
let
Source = Table.FromRows(Json.Document(Binary.Decompress(Binary.FromText("lZK7DoMwDEV/BXlGVmzyIH/BHjF07YQQ/69SVTTIgRBvHs71PY6SEkyvdSPogR16ZEPjPpPFcMxMGI95Wt8Ec59g2UMsQ+4h9G0aKqHuB/MfthImHG8acshVbika/IVCJ52DgM4axUZ51AWcN8eWejJNFN1T2Y648ozlzkFF22f6ZOJUtFeZBBVd+1olHTXebJro+QM=", BinaryEncoding.Base64), Compression.Deflate)), let _t = ((type text) meta [Serialized.Text = true]) in type table [Parts = _t, #"1st" = _t, #"2nd" = _t, #"3th" = _t, project = _t]),
#"Changed Type" = Table.TransformColumnTypes(Source,{{"Parts", type text}, {"1st", type date}, {"2nd", type date}, {"3th", type date}, {"project", type text}}),
#"Unpivoted Only Selected Columns" = Table.Unpivot(#"Changed Type", {"1st", "2nd", "3th"}, "Attribute", "Value"),
#"Grouped Rows" = Table.Group(#"Unpivoted Only Selected Columns", {"Value", "project"}, {{"Count", each Table.RowCount(_), type number}}),
#"Sorted Rows" = Table.Sort(#"Grouped Rows",{{"Value", Order.Ascending}}),
#"Pivoted Column" = Table.Pivot(#"Sorted Rows", List.Distinct(#"Sorted Rows"[project]), "project", "Count"),
#"Inserted Addition" = Table.AddColumn(#"Pivoted Column", "Addition", each [Prj1] + [Prj2], type number),
#"Renamed Columns" = Table.RenameColumns(#"Inserted Addition",{{"Addition", "Total"}}),
#"Changed Type1" = Table.TransformColumnTypes(#"Renamed Columns",{{"Value", type date}, {"Prj1", Int64.Type}, {"Prj2", Int64.Type}, {"Total", Int64.Type}})
in
#"Changed Type1"The output will be as below :
Now, we can create the Chart visual as below (Please note, the "Type" property for x-axis need to be changed as "Categorical")
Did I answer your question? Mark my post as a solution!
Proud to be a PBI Community Champion
- Mark as New
- Bookmark
- Subscribe
- Mute
- Subscribe to RSS Feed
- Permalink
- Report Inappropriate Content
Hello,
Thank you for prompt action.
I forgot to say I'm beginner in Power BI (only about 5days of exp.)
But I already successfully modiefied Query settings as you suggested.
It works for me.
Thank you
best regards
Rado
- Mark as New
- Bookmark
- Subscribe
- Mute
- Subscribe to RSS Feed
- Permalink
- Report Inappropriate Content
@Radinooo Please transform the data as required for the chart in "Power Query Editor", here is the steps I've followed:
let
Source = Table.FromRows(Json.Document(Binary.Decompress(Binary.FromText("lZK7DoMwDEV/BXlGVmzyIH/BHjF07YQQ/69SVTTIgRBvHs71PY6SEkyvdSPogR16ZEPjPpPFcMxMGI95Wt8Ec59g2UMsQ+4h9G0aKqHuB/MfthImHG8acshVbika/IVCJ52DgM4axUZ51AWcN8eWejJNFN1T2Y648ozlzkFF22f6ZOJUtFeZBBVd+1olHTXebJro+QM=", BinaryEncoding.Base64), Compression.Deflate)), let _t = ((type text) meta [Serialized.Text = true]) in type table [Parts = _t, #"1st" = _t, #"2nd" = _t, #"3th" = _t, project = _t]),
#"Changed Type" = Table.TransformColumnTypes(Source,{{"Parts", type text}, {"1st", type date}, {"2nd", type date}, {"3th", type date}, {"project", type text}}),
#"Unpivoted Only Selected Columns" = Table.Unpivot(#"Changed Type", {"1st", "2nd", "3th"}, "Attribute", "Value"),
#"Grouped Rows" = Table.Group(#"Unpivoted Only Selected Columns", {"Value", "project"}, {{"Count", each Table.RowCount(_), type number}}),
#"Sorted Rows" = Table.Sort(#"Grouped Rows",{{"Value", Order.Ascending}}),
#"Pivoted Column" = Table.Pivot(#"Sorted Rows", List.Distinct(#"Sorted Rows"[project]), "project", "Count"),
#"Inserted Addition" = Table.AddColumn(#"Pivoted Column", "Addition", each [Prj1] + [Prj2], type number),
#"Renamed Columns" = Table.RenameColumns(#"Inserted Addition",{{"Addition", "Total"}}),
#"Changed Type1" = Table.TransformColumnTypes(#"Renamed Columns",{{"Value", type date}, {"Prj1", Int64.Type}, {"Prj2", Int64.Type}, {"Total", Int64.Type}})
in
#"Changed Type1"The output will be as below :
Now, we can create the Chart visual as below (Please note, the "Type" property for x-axis need to be changed as "Categorical")
Did I answer your question? Mark my post as a solution!
Proud to be a PBI Community Champion
- Mark as New
- Bookmark
- Subscribe
- Mute
- Subscribe to RSS Feed
- Permalink
- Report Inappropriate Content
Hello,
Thank you for prompt action.
I forgot to say I'm beginner in Power BI (only about 5days of exp.)
But I already successfully modiefied Query settings as you suggested.
It works for me.
Thank you
best regards
Rado
- Mark as New
- Bookmark
- Subscribe
- Mute
- Subscribe to RSS Feed
- Permalink
- Report Inappropriate Content
@Radinooo That's good !! Happy Learning !!
Did I answer your question? Mark my post as a solution!
Proud to be a PBI Community Champion
Helpful resources

Microsoft Fabric Learn Together
Covering the world! 9:00-10:30 AM Sydney, 4:00-5:30 PM CET (Paris/Berlin), 7:00-8:30 PM Mexico City

Power BI Monthly Update - April 2024
Check out the April 2024 Power BI update to learn about new features.

| User | Count |
|---|---|
| 111 | |
| 95 | |
| 77 | |
| 68 | |
| 54 |
| User | Count |
|---|---|
| 144 | |
| 105 | |
| 102 | |
| 89 | |
| 63 |