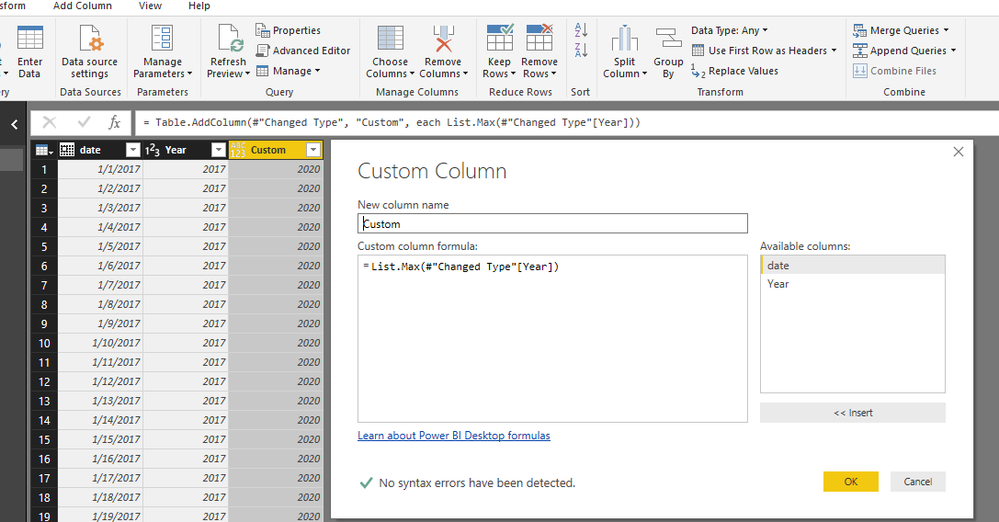- Power BI forums
- Updates
- News & Announcements
- Get Help with Power BI
- Desktop
- Service
- Report Server
- Power Query
- Mobile Apps
- Developer
- DAX Commands and Tips
- Custom Visuals Development Discussion
- Health and Life Sciences
- Power BI Spanish forums
- Translated Spanish Desktop
- Power Platform Integration - Better Together!
- Power Platform Integrations (Read-only)
- Power Platform and Dynamics 365 Integrations (Read-only)
- Training and Consulting
- Instructor Led Training
- Dashboard in a Day for Women, by Women
- Galleries
- Community Connections & How-To Videos
- COVID-19 Data Stories Gallery
- Themes Gallery
- Data Stories Gallery
- R Script Showcase
- Webinars and Video Gallery
- Quick Measures Gallery
- 2021 MSBizAppsSummit Gallery
- 2020 MSBizAppsSummit Gallery
- 2019 MSBizAppsSummit Gallery
- Events
- Ideas
- Custom Visuals Ideas
- Issues
- Issues
- Events
- Upcoming Events
- Community Blog
- Power BI Community Blog
- Custom Visuals Community Blog
- Community Support
- Community Accounts & Registration
- Using the Community
- Community Feedback
Register now to learn Fabric in free live sessions led by the best Microsoft experts. From Apr 16 to May 9, in English and Spanish.
- Power BI forums
- Forums
- Get Help with Power BI
- Desktop
- list max - function doesn't work properly
- Subscribe to RSS Feed
- Mark Topic as New
- Mark Topic as Read
- Float this Topic for Current User
- Bookmark
- Subscribe
- Printer Friendly Page
- Mark as New
- Bookmark
- Subscribe
- Mute
- Subscribe to RSS Feed
- Permalink
- Report Inappropriate Content
list max - function doesn't work properly
Hello all,
I need your help with List.Max in PowerBi. I'm totally new in M language and even simply things make a lot of troubles for me.
I have separated columns with date and year. For example: one column is 01/01/2018 and second is just 2018. In my table I have dates from 2017 to 2019 and I want to create another column with the maximum year in every row - so in this case, every row (in dates from 2017 to 2019) will be 2019, in the next year it will be 2020 (this is because I'm using operational years instead of calendar).
I guess, I need to use List.Max function, but got some issues with that.
If I try List.Max([Year column]) - I received "Cannot convert 2019 value to List type,
If I try List.Max[Year column] - I received "Cannot use access to filed for type Function"
The only way, I received what I want was to copy the whole table, match column with year, click 'convert to list' button, and then add another column and use List.Max function, but I have a few questions:
1) will this list refresh automatically if the new dates will appear?
2) Is there simplier way to receive max year in another column in every row?
Thanks in advance!
Solved! Go to Solution.
- Mark as New
- Bookmark
- Subscribe
- Mute
- Subscribe to RSS Feed
- Permalink
- Report Inappropriate Content
You can refer to the Year column of the table using the syntax PreviousStepName[Year], where PreviousStepName is the name of the step just before adding the Custom Column.
So in the Custom Column dialog box, the code would look like:
=List.Max( PreviousStepName[Year] )
Regards,
Owen
- Mark as New
- Bookmark
- Subscribe
- Mute
- Subscribe to RSS Feed
- Permalink
- Report Inappropriate Content
Hi @RobertO995
You could take OwenAuger's advice, as tested, add a custom column using the following format
#"Changed Type" is the previous step
List.Max(#"Changed Type"[Year])
or write code in Advanced editor
= Table.AddColumn(#"Changed Type", "Custom", each List.Max(#"Changed Type"[Year]))
When i add year 2020 in my original table, then refresh from power bi desktop, it would automatically change to 2020 from 2019.
Best Regards
Maggie
- Mark as New
- Bookmark
- Subscribe
- Mute
- Subscribe to RSS Feed
- Permalink
- Report Inappropriate Content
Hi @RobertO995
You could take OwenAuger's advice, as tested, add a custom column using the following format
#"Changed Type" is the previous step
List.Max(#"Changed Type"[Year])
or write code in Advanced editor
= Table.AddColumn(#"Changed Type", "Custom", each List.Max(#"Changed Type"[Year]))
When i add year 2020 in my original table, then refresh from power bi desktop, it would automatically change to 2020 from 2019.
Best Regards
Maggie
- Mark as New
- Bookmark
- Subscribe
- Mute
- Subscribe to RSS Feed
- Permalink
- Report Inappropriate Content
You can refer to the Year column of the table using the syntax PreviousStepName[Year], where PreviousStepName is the name of the step just before adding the Custom Column.
So in the Custom Column dialog box, the code would look like:
=List.Max( PreviousStepName[Year] )
Regards,
Owen
Helpful resources

Microsoft Fabric Learn Together
Covering the world! 9:00-10:30 AM Sydney, 4:00-5:30 PM CET (Paris/Berlin), 7:00-8:30 PM Mexico City

Power BI Monthly Update - April 2024
Check out the April 2024 Power BI update to learn about new features.

| User | Count |
|---|---|
| 114 | |
| 100 | |
| 81 | |
| 70 | |
| 62 |
| User | Count |
|---|---|
| 148 | |
| 116 | |
| 104 | |
| 90 | |
| 65 |