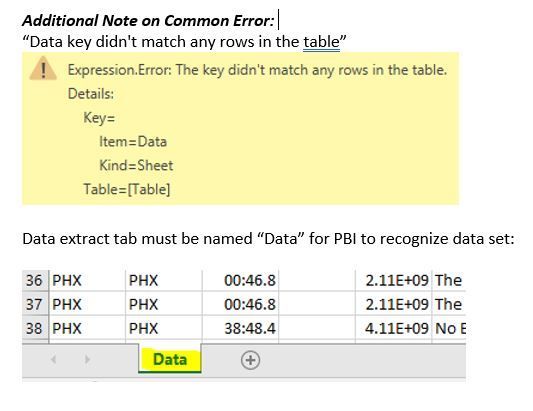None of those suggestions / links helped. However, I figured out the cause of my problem and the solution. The issue is that the row in my template query was being referenced incorrectly (i.e., the primary key between the template query and the regular query is wrong, and it has hard-coding of sheet names). To fix that, I had to remove all other columns in the template query table except the Data column, as described here. (It's odd that no MS documentation on combining multiple Excel files discusses this very important step.)
For comparison, here is my former (incorrect) M code:
Transform Sample File:let
Source = Excel.Workbook(Parameter1, null, true),
#"Sample_Sheet" = Source{[Item="sample",Kind="Sheet"]}[Data],
#"Promoted Headers" = Table.PromoteHeaders(#"Sample_Sheet", [PromoteAllScalars=true])
in
#"Promoted Headers"test:
let
Source = Folder.Files("C:\some folder path"),
#"Filtered Hidden Files1" = Table.SelectRows(Source, each [Attributes]?[Hidden]? <> true),
#"Invoke Custom Function1" = Table.AddColumn(#"Filtered Hidden Files1", "Transform File", each #"Transform File"([Content])),
#"Renamed Columns1" = Table.RenameColumns(#"Invoke Custom Function1", {"Name", "Source.Name"}),
#"Removed Other Columns1" = Table.SelectColumns(#"Renamed Columns1", {"Source.Name", "Transform File"}),
#"Expanded Table Column1" = Table.ExpandTableColumn(#"Removed Other Columns1", "Transform File", Table.ColumnNames(#"Transform File"(#"Sample File"))),
#"Changed Type" = Table.TransformColumnTypes(#"Expanded Table Column1",{{"Source.Name", type text}, {"ID", type text}, {"Name", type text}})
in
#"Changed Type"And here is my new (correct) code:
Transform Sample File:
let
Source = Excel.Workbook(Parameter1, null, true),
#"Removed Columns" = Table.RemoveColumns(Source,{"Name", "Item", "Kind", "Hidden"}),
Data = #"Removed Columns"{0}[Data],
#"Promoted Headers" = Table.PromoteHeaders(Data, [PromoteAllScalars=true]),
#"Changed Type" = Table.TransformColumnTypes(#"Promoted Headers",{{"ID", type text}, {"Name", type text}})
in
#"Changed Type"test:let
Source = Folder.Files("C:\some folder path"),
#"Filtered Hidden Files1" = Table.SelectRows(Source, each [Attributes]?[Hidden]? <> true),
#"Invoke Custom Function1" = Table.AddColumn(#"Filtered Hidden Files1", "Transform File", each #"Transform File"([Content])),
#"Renamed Columns1" = Table.RenameColumns(#"Invoke Custom Function1", {"Name", "Source.Name"}),
#"Removed Other Columns1" = Table.SelectColumns(#"Renamed Columns1", {"Source.Name", "Transform File"}),
#"Expanded Table Column1" = Table.ExpandTableColumn(#"Removed Other Columns1", "Transform File", Table.ColumnNames(#"Transform File"(#"Sample File")))
in
#"Expanded Table Column1"Notice the 'Removed Columns' step in the new template query. This is the "secret sauce" to the key problem. Also notice that I kept all default steps after my 'Data' step (i.e., 'Promoted Headers' and 'Changed Type') in my template query. This is because all of my sheets have the same schema. If this weren't true, then I would need to move those steps to the regular query.