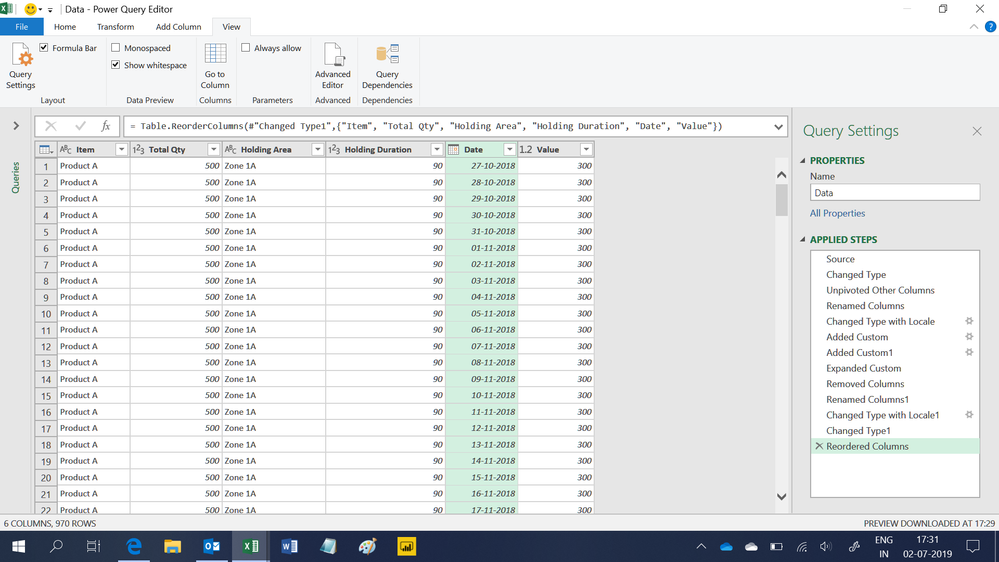- Power BI forums
- Updates
- News & Announcements
- Get Help with Power BI
- Desktop
- Service
- Report Server
- Power Query
- Mobile Apps
- Developer
- DAX Commands and Tips
- Custom Visuals Development Discussion
- Health and Life Sciences
- Power BI Spanish forums
- Translated Spanish Desktop
- Power Platform Integration - Better Together!
- Power Platform Integrations (Read-only)
- Power Platform and Dynamics 365 Integrations (Read-only)
- Training and Consulting
- Instructor Led Training
- Dashboard in a Day for Women, by Women
- Galleries
- Community Connections & How-To Videos
- COVID-19 Data Stories Gallery
- Themes Gallery
- Data Stories Gallery
- R Script Showcase
- Webinars and Video Gallery
- Quick Measures Gallery
- 2021 MSBizAppsSummit Gallery
- 2020 MSBizAppsSummit Gallery
- 2019 MSBizAppsSummit Gallery
- Events
- Ideas
- Custom Visuals Ideas
- Issues
- Issues
- Events
- Upcoming Events
- Community Blog
- Power BI Community Blog
- Custom Visuals Community Blog
- Community Support
- Community Accounts & Registration
- Using the Community
- Community Feedback
Register now to learn Fabric in free live sessions led by the best Microsoft experts. From Apr 16 to May 9, in English and Spanish.
- Power BI forums
- Forums
- Get Help with Power BI
- Desktop
- Re: Warehouse Utilised Capacity by Day
- Subscribe to RSS Feed
- Mark Topic as New
- Mark Topic as Read
- Float this Topic for Current User
- Bookmark
- Subscribe
- Printer Friendly Page
- Mark as New
- Bookmark
- Subscribe
- Mute
- Subscribe to RSS Feed
- Permalink
- Report Inappropriate Content
Warehouse Utilised Capacity by Day
Hi everyone, been using PowerBI for quite a while now and finding it incredibly useful.
I've been exploring getting information for the storage of materials in the warehouse for any period of time.
Right now, we have a table that looks something like this. So the products are planned by the date required. I know how to unpivot the date columns to get a date table connected to show when the product will be out of the warehouse / or required by the end user.
| Item | Total Qty | Holding Area | Holding Duration | 1/1/2019 | 7/1/2019 | 13/1/2019 | 19/1/2019 | 25/1/2019 | 31/1/2019 | 6/2/2019 | 12/2/2019 | 18/2/2019 | 24/2/2019 |
| Product A | 500 | Zone 1A | 90 | 300 | 200 | ||||||||
| Product B | 2000 | Zone 1B | 90 | 500 | 500 | 500 | 500 | ||||||
| Product C | 250 | Zone 1A | 180 | 150 | 100 | ||||||||
| Product C | 250 | Zone 1B | 30 | 100 | 150 |
Now the challenge is for me to get the information on the current holding in each zone by each day. Since the dates will convert into the "Holding End Date", I can easily minus the "Holding Duration" to get the "Holding Start Date". However, what I'll require is to show the total utilised capacity of the warehouse at any point in time.
From the data above, I should be able to see that from on 31 Jan 2019, the total utilised capacity should be 1850 across the various zones (assuming that the product is still held in the warehouse on the required by date). Is there some way to setup a new table with these information, which would meet my requirements? Ideally, my guess is that there will be a row for every day for every single item, replicating the qty as long as the date is between the start and end date.
If there's a better alternative to get the information required, that will be great as well!
Solved! Go to Solution.
- Mark as New
- Bookmark
- Subscribe
- Mute
- Subscribe to RSS Feed
- Permalink
- Report Inappropriate Content
Hi,
This M code works
let
Source = Excel.CurrentWorkbook(){[Name="Data"]}[Content],
#"Changed Type" = Table.TransformColumnTypes(Source,{{"Item", type text}, {"Total Qty", Int64.Type}, {"Holding Area", type text}, {"Holding Duration", Int64.Type}, {"01-01-2019", type any}, {"07-01-2019", type any}, {"13-01-2019", Int64.Type}, {"19-01-2019", Int64.Type}, {"25-01-2019", Int64.Type}, {"31-01-2019", Int64.Type}, {"06-02-2019", Int64.Type}, {"12-02-2019", Int64.Type}, {"18-02-2019", type any}, {"24-02-2019", Int64.Type}}),
#"Unpivoted Other Columns" = Table.UnpivotOtherColumns(#"Changed Type", {"Item", "Total Qty", "Holding Area", "Holding Duration"}, "Attribute", "Value"),
#"Renamed Columns" = Table.RenameColumns(#"Unpivoted Other Columns",{{"Attribute", "Holding end date"}}),
#"Changed Type with Locale" = Table.TransformColumnTypes(#"Renamed Columns", {{"Holding end date", type date}}, "en-IN"),
#"Added Custom" = Table.AddColumn(#"Changed Type with Locale", "Holding start date", each Date.AddDays([Holding end date],-[Holding Duration])),
#"Added Custom1" = Table.AddColumn(#"Added Custom", "Custom", each {Number.From([Holding start date])..Number.From([Holding end date])}),
#"Expanded Custom" = Table.ExpandListColumn(#"Added Custom1", "Custom"),
#"Removed Columns" = Table.RemoveColumns(#"Expanded Custom",{"Holding end date", "Holding start date"}),
#"Renamed Columns1" = Table.RenameColumns(#"Removed Columns",{{"Custom", "Date"}}),
#"Changed Type with Locale1" = Table.TransformColumnTypes(#"Renamed Columns1", {{"Date", type date}}, "en-IN"),
#"Changed Type1" = Table.TransformColumnTypes(#"Changed Type with Locale1",{{"Value", type number}}),
#"Reordered Columns" = Table.ReorderColumns(#"Changed Type1",{"Item", "Total Qty", "Holding Area", "Holding Duration", "Date", "Value"})
in
#"Reordered Columns"
Hope this helps.
Regards,
Ashish Mathur
http://www.ashishmathur.com
https://www.linkedin.com/in/excelenthusiasts/
- Mark as New
- Bookmark
- Subscribe
- Mute
- Subscribe to RSS Feed
- Permalink
- Report Inappropriate Content
hi, @oxologic
I think the best way in power bi is unpivot the date columns.
https://radacad.com/pivot-and-unpivot-with-power-bi
Best Regards,
Lin
If this post helps, then please consider Accept it as the solution to help the other members find it more quickly.
- Mark as New
- Bookmark
- Subscribe
- Mute
- Subscribe to RSS Feed
- Permalink
- Report Inappropriate Content
hi, thanks for your response. I do know how to unpivot the table. Essentially I get from here:
To here. This is the part which I want to get to. I'm trying to figure out myself. Seems like CROSSJOIN is the way to go. I just need to figure out how. Hopefully I can solve it on my own and help others out there with similar questions. This will provide me a good table to visualise the warehouse holding capacity vs the utilised capacity for various products, the quantity at any point in time broken down by defined zones.
- Mark as New
- Bookmark
- Subscribe
- Mute
- Subscribe to RSS Feed
- Permalink
- Report Inappropriate Content
Hi,
It looks like it is the second table that you would like to generate. Am i correct?
Regards,
Ashish Mathur
http://www.ashishmathur.com
https://www.linkedin.com/in/excelenthusiasts/
- Mark as New
- Bookmark
- Subscribe
- Mute
- Subscribe to RSS Feed
- Permalink
- Report Inappropriate Content
Yes you are right. I'm trying to get to the second table.
- Mark as New
- Bookmark
- Subscribe
- Mute
- Subscribe to RSS Feed
- Permalink
- Report Inappropriate Content
Hi,
This M code works
let
Source = Excel.CurrentWorkbook(){[Name="Data"]}[Content],
#"Changed Type" = Table.TransformColumnTypes(Source,{{"Item", type text}, {"Total Qty", Int64.Type}, {"Holding Area", type text}, {"Holding Duration", Int64.Type}, {"01-01-2019", type any}, {"07-01-2019", type any}, {"13-01-2019", Int64.Type}, {"19-01-2019", Int64.Type}, {"25-01-2019", Int64.Type}, {"31-01-2019", Int64.Type}, {"06-02-2019", Int64.Type}, {"12-02-2019", Int64.Type}, {"18-02-2019", type any}, {"24-02-2019", Int64.Type}}),
#"Unpivoted Other Columns" = Table.UnpivotOtherColumns(#"Changed Type", {"Item", "Total Qty", "Holding Area", "Holding Duration"}, "Attribute", "Value"),
#"Renamed Columns" = Table.RenameColumns(#"Unpivoted Other Columns",{{"Attribute", "Holding end date"}}),
#"Changed Type with Locale" = Table.TransformColumnTypes(#"Renamed Columns", {{"Holding end date", type date}}, "en-IN"),
#"Added Custom" = Table.AddColumn(#"Changed Type with Locale", "Holding start date", each Date.AddDays([Holding end date],-[Holding Duration])),
#"Added Custom1" = Table.AddColumn(#"Added Custom", "Custom", each {Number.From([Holding start date])..Number.From([Holding end date])}),
#"Expanded Custom" = Table.ExpandListColumn(#"Added Custom1", "Custom"),
#"Removed Columns" = Table.RemoveColumns(#"Expanded Custom",{"Holding end date", "Holding start date"}),
#"Renamed Columns1" = Table.RenameColumns(#"Removed Columns",{{"Custom", "Date"}}),
#"Changed Type with Locale1" = Table.TransformColumnTypes(#"Renamed Columns1", {{"Date", type date}}, "en-IN"),
#"Changed Type1" = Table.TransformColumnTypes(#"Changed Type with Locale1",{{"Value", type number}}),
#"Reordered Columns" = Table.ReorderColumns(#"Changed Type1",{"Item", "Total Qty", "Holding Area", "Holding Duration", "Date", "Value"})
in
#"Reordered Columns"
Hope this helps.
Regards,
Ashish Mathur
http://www.ashishmathur.com
https://www.linkedin.com/in/excelenthusiasts/
- Mark as New
- Bookmark
- Subscribe
- Mute
- Subscribe to RSS Feed
- Permalink
- Report Inappropriate Content
Great, thanks! it definitely works.
This is the magic part, but I don't understand it completely. Is the ".." code part of the M code, if so what does it function as and which part should i look under the documentations (https://docs.microsoft.com/en-us/powerquery-m/power-query-m-reference)? I understand the "{ }" part is a list, which is what enables the ExpandListColumn part.
#"Added Custom1" = Table.AddColumn(#"Added Custom", "Custom", each {Number.From([Holding start date])..Number.From([Holding end date])}),
- Mark as New
- Bookmark
- Subscribe
- Mute
- Subscribe to RSS Feed
- Permalink
- Report Inappropriate Content
You are welcome. The part of the code creates a row for every date in the dae range. The .. can be understood as "to" i.e. from the beginning date "to" the ending date. I do not know which part of the document to look at. I learnt this from someone else.
Regards,
Ashish Mathur
http://www.ashishmathur.com
https://www.linkedin.com/in/excelenthusiasts/
Helpful resources

Microsoft Fabric Learn Together
Covering the world! 9:00-10:30 AM Sydney, 4:00-5:30 PM CET (Paris/Berlin), 7:00-8:30 PM Mexico City

Power BI Monthly Update - April 2024
Check out the April 2024 Power BI update to learn about new features.

| User | Count |
|---|---|
| 109 | |
| 99 | |
| 77 | |
| 66 | |
| 54 |
| User | Count |
|---|---|
| 144 | |
| 104 | |
| 102 | |
| 87 | |
| 64 |