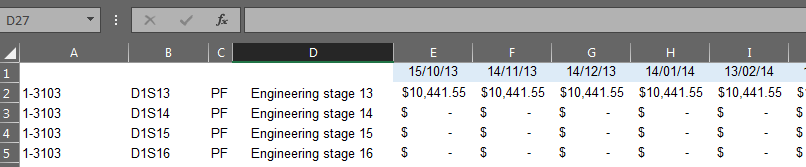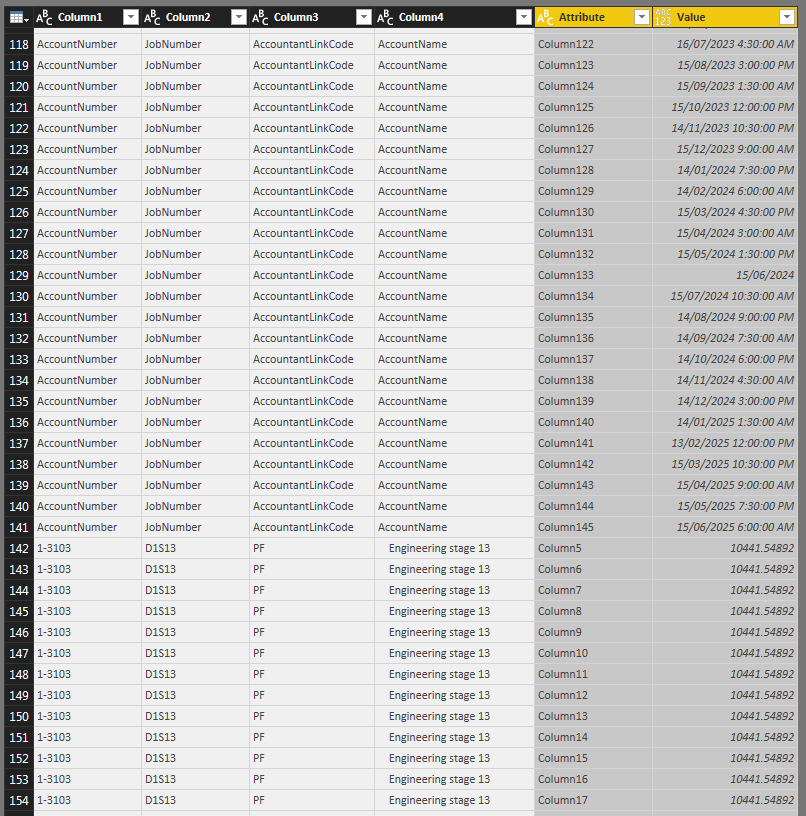- Power BI forums
- Updates
- News & Announcements
- Get Help with Power BI
- Desktop
- Service
- Report Server
- Power Query
- Mobile Apps
- Developer
- DAX Commands and Tips
- Custom Visuals Development Discussion
- Health and Life Sciences
- Power BI Spanish forums
- Translated Spanish Desktop
- Power Platform Integration - Better Together!
- Power Platform Integrations (Read-only)
- Power Platform and Dynamics 365 Integrations (Read-only)
- Training and Consulting
- Instructor Led Training
- Dashboard in a Day for Women, by Women
- Galleries
- Community Connections & How-To Videos
- COVID-19 Data Stories Gallery
- Themes Gallery
- Data Stories Gallery
- R Script Showcase
- Webinars and Video Gallery
- Quick Measures Gallery
- 2021 MSBizAppsSummit Gallery
- 2020 MSBizAppsSummit Gallery
- 2019 MSBizAppsSummit Gallery
- Events
- Ideas
- Custom Visuals Ideas
- Issues
- Issues
- Events
- Upcoming Events
- Community Blog
- Power BI Community Blog
- Custom Visuals Community Blog
- Community Support
- Community Accounts & Registration
- Using the Community
- Community Feedback
Register now to learn Fabric in free live sessions led by the best Microsoft experts. From Apr 16 to May 9, in English and Spanish.
- Power BI forums
- Forums
- Get Help with Power BI
- Desktop
- Unpivot Cashflow Data for 140 month project
- Subscribe to RSS Feed
- Mark Topic as New
- Mark Topic as Read
- Float this Topic for Current User
- Bookmark
- Subscribe
- Printer Friendly Page
- Mark as New
- Bookmark
- Subscribe
- Mute
- Subscribe to RSS Feed
- Permalink
- Report Inappropriate Content
Unpivot Cashflow Data for 140 month project
Hi Everyone, I am fairly new user to the amazing PBI software and needs some advice on best way to unpivot an Excel cash flow data model into PBi for reporting.
Here is the Excel source data and PBI data results i have imported.
I beleive the main issue is when i try to unpivot the Date (shown in ROW 1) and value (shown from Column5 onwards).
How should I unpivot the data so i get the dates and values per the First 4 rows. Initially, i tried to unpivot from Column 5 onwards but the results dont look right to me. Should I unpivot from Column 2 instead?
Do i also need to replace the dashes with zero values too?
Can anyone give me some pointers on how to properly unpivot this data for reporting.
Solved! Go to Solution.
- Mark as New
- Bookmark
- Subscribe
- Mute
- Subscribe to RSS Feed
- Permalink
- Report Inappropriate Content
I suggest you highlight the first four columns in Query Editor after import, right-click, then choose Unpivot Other Columns
You shouldn't need to change your dashes, as your second screenshot shows them being imported as zeroes - the dash seems like just a presentation style in Excel.
Note that your Excel column headers aren't being automatically imported from your Excel spreadsheet - maybe the data isn't formatted as an Excel table? Unless you format as a table, you'll need to Use First Row as Headers, before you Unpivot per above.
- Mark as New
- Bookmark
- Subscribe
- Mute
- Subscribe to RSS Feed
- Permalink
- Report Inappropriate Content
Click the filter dropdown on your Value column, then Number Filters>, then Does not Equal..., then 0
- Mark as New
- Bookmark
- Subscribe
- Mute
- Subscribe to RSS Feed
- Permalink
- Report Inappropriate Content
I suggest you highlight the first four columns in Query Editor after import, right-click, then choose Unpivot Other Columns
You shouldn't need to change your dashes, as your second screenshot shows them being imported as zeroes - the dash seems like just a presentation style in Excel.
Note that your Excel column headers aren't being automatically imported from your Excel spreadsheet - maybe the data isn't formatted as an Excel table? Unless you format as a table, you'll need to Use First Row as Headers, before you Unpivot per above.
- Mark as New
- Bookmark
- Subscribe
- Mute
- Subscribe to RSS Feed
- Permalink
- Report Inappropriate Content
Hi @Anonymous
Thanks for you support and answer.
Yes the Excel raw data is not in a table...but i could try.
Here is the raw data again below:
Here is the result of the unpivot as you have described which i tried previously, but it doesnt look right too me,perhaps i need to modify the excel data.
In line 142 it shows COLUMN5 and not the date, which should be 15/10/2013 as shown in the first photo.
Thanks again for looking at the issue.
- Mark as New
- Bookmark
- Subscribe
- Mute
- Subscribe to RSS Feed
- Permalink
- Report Inappropriate Content
It's unpivoting your header row as well. I suggest you either:
- Change the Excel data into a table, so the headers are automatically imported, or
- Add a step before the Unpivot to Use First Row as Headers
Option 2 is the simplest...
- Mark as New
- Bookmark
- Subscribe
- Mute
- Subscribe to RSS Feed
- Permalink
- Report Inappropriate Content
Ok so i modified the data and reimported into PBI. This was the result.
So i keep the first 4 columns Account Number, Job Number, Job Group and Account Name.
I then USE FIRST ROW AS HEADERS (row 1 with the date) but i then loose the date?
When i unpivot the data however i loose the Date but it keeps the value as shown above?
- Mark as New
- Bookmark
- Subscribe
- Mute
- Subscribe to RSS Feed
- Permalink
- Report Inappropriate Content
Hi @THEG72
If you can post the sample file, It would be much easier to show you how it all works.
Bhavesh
Love the Self Service BI.
Please use the 'Mark as answer' link to mark a post that answers your question. If you find a reply helpful, please remember to give Kudos.
- Mark as New
- Bookmark
- Subscribe
- Mute
- Subscribe to RSS Feed
- Permalink
- Report Inappropriate Content
- Mark as New
- Bookmark
- Subscribe
- Mute
- Subscribe to RSS Feed
- Permalink
- Report Inappropriate Content
Your two header rows are causing some confusion for the PBI unpivot. If you can move the Months up a row in the Excel file (i.e. remove cells Month 0, Month 1 etc. and shift upwards) it shold sort it.
If you can't (understandably) change the source Excel file, the query below transforms the current Excel file structure, largely by filtering the 'junk' rows snd one column after the Unpivot, then re-instating the columns names:
let
Source = Excel.Workbook(File.Contents("D:\Data\Unpviot Test.xlsx"), null, true),
Engineering_Sheet = Source{[Item="Engineering",Kind="Sheet"]}[Data],
#"Unpivoted Other Columns" = Table.UnpivotOtherColumns(Engineering_Sheet, {"Column1", "Column2", "Column3", "Column4"}, "Attribute", "Value"),
#"Removed Columns" = Table.RemoveColumns(#"Unpivoted Other Columns",{"Attribute"}),
#"Filtered Rows" = Table.SelectRows(#"Removed Columns", each [Column1] <> null and [Column1] <> "Account Number"),
#"Renamed Columns" = Table.RenameColumns(#"Filtered Rows",{{"Column1", "Account Number"}, {"Column2", "Job Number"}, {"Column3", "Account Name"}})
in
#"Renamed Columns"I hope that helps.
Cheers,
Steve.
- Mark as New
- Bookmark
- Subscribe
- Mute
- Subscribe to RSS Feed
- Permalink
- Report Inappropriate Content
@Anonymous
I removed the Month 0 row from excel and imported to PBI.
I have now this screen.
What is the next steps i need to do?
I tried to make Row one a header but the date disappears when i do that?
I also tried the unpivot again without doing the Row header option but the date and value show in same Value column as shown below. The Column 5 is shown in the attribute column it should show the date which is at the top of the list (second screen shot)
- Mark as New
- Bookmark
- Subscribe
- Mute
- Subscribe to RSS Feed
- Permalink
- Report Inappropriate Content
It looks like you deleted the whole first row with Month 0, Month 1 etc, AND the headers for the first four columns (Account Number, Job Number,...) ? And you're importing from the Sheet rather than a Table?
Unpivoting on those 'null' headers then gives you the first 140 rows with the dates. And Power Query can't seem to promote a mix of dates and date-times as Headers - it just leaves them as COlumn 5, Column 6 etc.
If that's your final data format, I suggest:
- Get the Data,
- Highlight the first four columns and Unpivot Other Columns (this is where you're at now?)
- Filter Column 1 and untick 'null' - it should remove those and leave you with the data.
- Remove the superfluous Attribute column, and
- Rename the columns.
Again, the other alternative is to format the data in Excel as a Table, keeping the Account Number, Job Number etc. headings for the first four columns. When you import that, the Unpivot will automatically sort the headers etc.
- Mark as New
- Bookmark
- Subscribe
- Mute
- Subscribe to RSS Feed
- Permalink
- Report Inappropriate Content
@Anonymous
Thanks Steve, i just went with converting the Excel data by creating the headers...so the dates became a header. That was the easiest way I found.
Then when I used the Unpivot command the Attribute field could be renamed to the Date field which worked fine.
The $$ values now show in a seperate column as well as the date.
Just out of interest is there any easy way to remove the zero values from the table?
Thanks Again.
- Mark as New
- Bookmark
- Subscribe
- Mute
- Subscribe to RSS Feed
- Permalink
- Report Inappropriate Content
Click the filter dropdown on your Value column, then Number Filters>, then Does not Equal..., then 0
- Mark as New
- Bookmark
- Subscribe
- Mute
- Subscribe to RSS Feed
- Permalink
- Report Inappropriate Content
Hi @Anonymous @BhaveshPatel
Thanks for help Steve i need to put the data into a table first and then Make rows header worked correctly, then i can unpivot and get the right result.
Cheers Guys
- Mark as New
- Bookmark
- Subscribe
- Mute
- Subscribe to RSS Feed
- Permalink
- Report Inappropriate Content
Helpful resources

Microsoft Fabric Learn Together
Covering the world! 9:00-10:30 AM Sydney, 4:00-5:30 PM CET (Paris/Berlin), 7:00-8:30 PM Mexico City

Power BI Monthly Update - April 2024
Check out the April 2024 Power BI update to learn about new features.

| User | Count |
|---|---|
| 109 | |
| 98 | |
| 77 | |
| 66 | |
| 54 |
| User | Count |
|---|---|
| 144 | |
| 104 | |
| 100 | |
| 86 | |
| 64 |