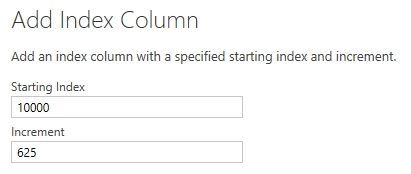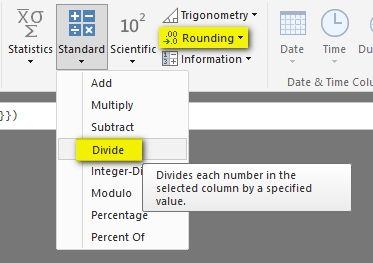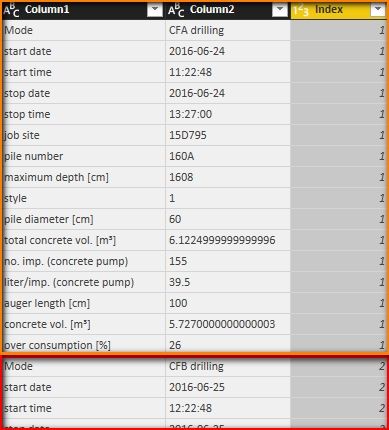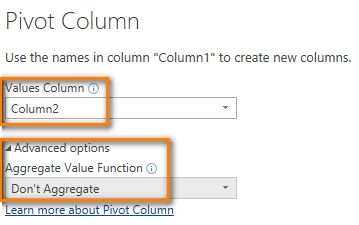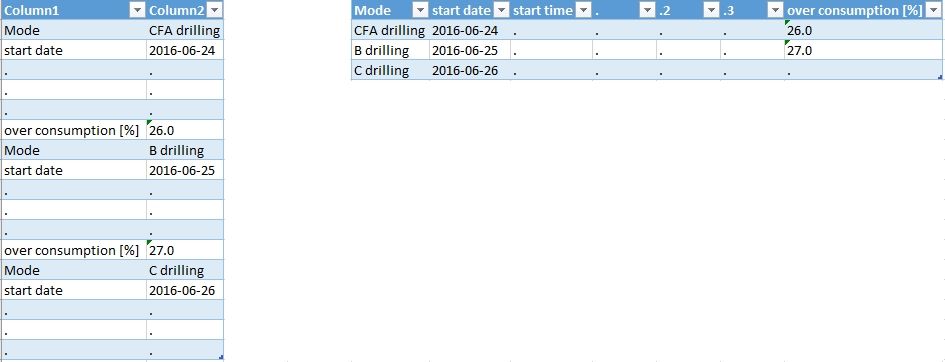- Power BI forums
- Updates
- News & Announcements
- Get Help with Power BI
- Desktop
- Service
- Report Server
- Power Query
- Mobile Apps
- Developer
- DAX Commands and Tips
- Custom Visuals Development Discussion
- Health and Life Sciences
- Power BI Spanish forums
- Translated Spanish Desktop
- Power Platform Integration - Better Together!
- Power Platform Integrations (Read-only)
- Power Platform and Dynamics 365 Integrations (Read-only)
- Training and Consulting
- Instructor Led Training
- Dashboard in a Day for Women, by Women
- Galleries
- Community Connections & How-To Videos
- COVID-19 Data Stories Gallery
- Themes Gallery
- Data Stories Gallery
- R Script Showcase
- Webinars and Video Gallery
- Quick Measures Gallery
- 2021 MSBizAppsSummit Gallery
- 2020 MSBizAppsSummit Gallery
- 2019 MSBizAppsSummit Gallery
- Events
- Ideas
- Custom Visuals Ideas
- Issues
- Issues
- Events
- Upcoming Events
- Community Blog
- Power BI Community Blog
- Custom Visuals Community Blog
- Community Support
- Community Accounts & Registration
- Using the Community
- Community Feedback
Register now to learn Fabric in free live sessions led by the best Microsoft experts. From Apr 16 to May 9, in English and Spanish.
- Power BI forums
- Forums
- Get Help with Power BI
- Desktop
- Struggling loading mutilpe text files into BI
- Subscribe to RSS Feed
- Mark Topic as New
- Mark Topic as Read
- Float this Topic for Current User
- Bookmark
- Subscribe
- Printer Friendly Page
- Mark as New
- Bookmark
- Subscribe
- Mute
- Subscribe to RSS Feed
- Permalink
- Report Inappropriate Content
Struggling loading mutilpe text files into BI
Hi all I'm struggling here I'm new to BI but I have 800 ish text files, (in the current sample) all called head.txt each in a different folder, each file looks like this
Mode CFA drilling
start date 2016-06-24
start time 11:22:48
stop date 2016-06-24
stop time 13:27:00
job site 15D795
pile number 160A
maximum depth [cm] 1608
style 1
pile diameter [cm] 60
total concrete vol. [m³] 6.1225
no. imp. (concrete pump) 155
liter/imp. (concrete pump) 39.5
auger length [cm] 100
concrete vol. [m³] 5.727
over consumption [%] 26.0
I can get the data to load into two columns but the first column just repeats the labels, I wish to transpose this into a table with 16 columns i.e. mode ..to.. over consumption, what I get is a single row with no consolidation
Any ideas??
Solved! Go to Solution.
- Mark as New
- Bookmark
- Subscribe
- Mute
- Subscribe to RSS Feed
- Permalink
- Report Inappropriate Content
I noticed that there are 16 rows in each log. We can add an index column start from 10000 and with 625 increment in Query Editor.
Then divide by 10000 and round down for this column in Transform tab.
Now the table will like below.
Select column1 and pivot it with following settings.
At last, delete the first Index column.
Below is the completed Power Query which can be pasted into Advanced Editor.
let
Source = Excel.Workbook(File.Contents("C:\head.xlsx"), null, true),
head_Sheet = Source{[Item="head",Kind="Sheet"]}[Data],
#"Changed Type" = Table.TransformColumnTypes(head_Sheet,{{"Column1", type text}, {"Column2", type text}}),
#"Promoted Headers" = Table.PromoteHeaders(#"Changed Type"),
#"Added Index" = Table.AddIndexColumn(#"Promoted Headers", "Index", 10000, 625),
#"Divided Column" = Table.TransformColumns(#"Added Index", {{"Index", each _ / 10000, type number}}),
#"Rounded Down" = Table.TransformColumns(#"Divided Column",{{"Index", Number.RoundDown, Int64.Type}}),
#"Pivoted Column" = Table.Pivot(#"Rounded Down", List.Distinct(#"Rounded Down"[Column1]), "Column1", "Column2"),
#"Removed Columns" = Table.RemoveColumns(#"Pivoted Column",{"Index"})
in
#"Removed Columns"Best Regards,
Herbert
- Mark as New
- Bookmark
- Subscribe
- Mute
- Subscribe to RSS Feed
- Permalink
- Report Inappropriate Content
Just to confirm, you can already load these text files into Power BI like following left table and you want to convert it to the right one?
Best Regards,
Herbert
- Mark as New
- Bookmark
- Subscribe
- Mute
- Subscribe to RSS Feed
- Permalink
- Report Inappropriate Content
Yes thats correct, ive 800 plus text files all in indevidual folders and BI worked a treat loading its just this final tranposition I need to solve
P
- Mark as New
- Bookmark
- Subscribe
- Mute
- Subscribe to RSS Feed
- Permalink
- Report Inappropriate Content
I noticed that there are 16 rows in each log. We can add an index column start from 10000 and with 625 increment in Query Editor.
Then divide by 10000 and round down for this column in Transform tab.
Now the table will like below.
Select column1 and pivot it with following settings.
At last, delete the first Index column.
Below is the completed Power Query which can be pasted into Advanced Editor.
let
Source = Excel.Workbook(File.Contents("C:\head.xlsx"), null, true),
head_Sheet = Source{[Item="head",Kind="Sheet"]}[Data],
#"Changed Type" = Table.TransformColumnTypes(head_Sheet,{{"Column1", type text}, {"Column2", type text}}),
#"Promoted Headers" = Table.PromoteHeaders(#"Changed Type"),
#"Added Index" = Table.AddIndexColumn(#"Promoted Headers", "Index", 10000, 625),
#"Divided Column" = Table.TransformColumns(#"Added Index", {{"Index", each _ / 10000, type number}}),
#"Rounded Down" = Table.TransformColumns(#"Divided Column",{{"Index", Number.RoundDown, Int64.Type}}),
#"Pivoted Column" = Table.Pivot(#"Rounded Down", List.Distinct(#"Rounded Down"[Column1]), "Column1", "Column2"),
#"Removed Columns" = Table.RemoveColumns(#"Pivoted Column",{"Index"})
in
#"Removed Columns"Best Regards,
Herbert
Helpful resources

Microsoft Fabric Learn Together
Covering the world! 9:00-10:30 AM Sydney, 4:00-5:30 PM CET (Paris/Berlin), 7:00-8:30 PM Mexico City

Power BI Monthly Update - April 2024
Check out the April 2024 Power BI update to learn about new features.

| User | Count |
|---|---|
| 112 | |
| 97 | |
| 85 | |
| 67 | |
| 59 |
| User | Count |
|---|---|
| 150 | |
| 120 | |
| 100 | |
| 87 | |
| 68 |