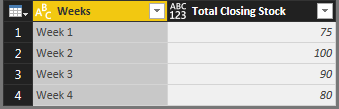- Power BI forums
- Updates
- News & Announcements
- Get Help with Power BI
- Desktop
- Service
- Report Server
- Power Query
- Mobile Apps
- Developer
- DAX Commands and Tips
- Custom Visuals Development Discussion
- Health and Life Sciences
- Power BI Spanish forums
- Translated Spanish Desktop
- Power Platform Integration - Better Together!
- Power Platform Integrations (Read-only)
- Power Platform and Dynamics 365 Integrations (Read-only)
- Training and Consulting
- Instructor Led Training
- Dashboard in a Day for Women, by Women
- Galleries
- Community Connections & How-To Videos
- COVID-19 Data Stories Gallery
- Themes Gallery
- Data Stories Gallery
- R Script Showcase
- Webinars and Video Gallery
- Quick Measures Gallery
- 2021 MSBizAppsSummit Gallery
- 2020 MSBizAppsSummit Gallery
- 2019 MSBizAppsSummit Gallery
- Events
- Ideas
- Custom Visuals Ideas
- Issues
- Issues
- Events
- Upcoming Events
- Community Blog
- Power BI Community Blog
- Custom Visuals Community Blog
- Community Support
- Community Accounts & Registration
- Using the Community
- Community Feedback
Register now to learn Fabric in free live sessions led by the best Microsoft experts. From Apr 16 to May 9, in English and Spanish.
- Power BI forums
- Forums
- Get Help with Power BI
- Desktop
- Store SUM from table 1 in table 2
- Subscribe to RSS Feed
- Mark Topic as New
- Mark Topic as Read
- Float this Topic for Current User
- Bookmark
- Subscribe
- Printer Friendly Page
- Mark as New
- Bookmark
- Subscribe
- Mute
- Subscribe to RSS Feed
- Permalink
- Report Inappropriate Content
Store SUM from table 1 in table 2
Hello smart people.
I am new to Power Bi, DAX and I need some help.
I have table 1 in Power Bi where I have list of different part numbers with current stock levels. I am then projecting closing stock values for each week.
Question 1: How to create Table 2 in Power BI using DAX and store total closing stock from Table 1 for each week ?
Question 2: Is it possible to store result of calculation from table 1 as values in table 2, so as soon as week finished, numbers for that week are captured and they don't change everytime I press "Refresh". To do this in excel I would take cell with formula and copy/paste as values.
I am able to do this in Excel, but I want to do this in Power BI, so I don't need Excel (middle man) to do the calculation.
| ||||||
| Table 1 | ||||||
| Part Number | Current Stock | Week 1 Closing stock | Week 2 Closing stock | Week 3 Closing stock | Week 4 Closing stock | etc --> |
| A123 | 10 | 15 | 20 | 18 | 16 | |
| B123 | 10 | 15 | 20 | 18 | 16 | |
| C123 | 10 | 15 | 20 | 18 | 16 | |
| D123 | 10 | 15 | 20 | 18 | 16 | |
| E123 | 10 | 15 | 20 | 18 | 16 | |
| etc | ||||||
| Table 2 | ||||||
| Weeks | Total Closing stock | |||||
| Week 1 | 75 | |||||
| Week 2 | 100 | |||||
| Week 3 | 90 | |||||
| Week 4 | 80 | |||||
Massive thanks.
R
- Mark as New
- Bookmark
- Subscribe
- Mute
- Subscribe to RSS Feed
- Permalink
- Report Inappropriate Content
Q1: Edit queries and unpivot columns (in the transform tab). That can switch columns with rows.
Q2: build relationship between two tables, then you can use calculate(sum(amount), week="week1"). I am also a new users and hope that can help you.
Did I answer your question? Mark my post as a solution!
Proud to be a Super User!
- Mark as New
- Bookmark
- Subscribe
- Mute
- Subscribe to RSS Feed
- Permalink
- Report Inappropriate Content
Hi Ryan
Thanks for reply.
Q1: For table 1 I have database connection with base data, I then adding DAX calculation columns to do projection and these columns not appearing in Power Querie. It looks like that I have to use either DAX or Power Querie, but not both at the same time.
Q2: calculate(sum(amount), week="week1") - this would sum totals only for Week 1, but how to "tell table 2" that for Week 1 it has to take sum from Week 1 (Table 1), for Week 2 sum from Week 2 (Table 1), for Week 3 sum from Week 3 (Table 1) etc... and all this happens in the same column.
- Mark as New
- Bookmark
- Subscribe
- Mute
- Subscribe to RSS Feed
- Permalink
- Report Inappropriate Content
Could you please provide me your email address? I create a simple sample for you. Hope that will be helpful.
Did I answer your question? Mark my post as a solution!
Proud to be a Super User!
- Mark as New
- Bookmark
- Subscribe
- Mute
- Subscribe to RSS Feed
- Permalink
- Report Inappropriate Content
Hi Ryan
My email randomski.social@gmail.com
Thanks for help.
R
- Mark as New
- Bookmark
- Subscribe
- Mute
- Subscribe to RSS Feed
- Permalink
- Report Inappropriate Content
Hi All
Thanks for your help so far.
Please see linked Excel spreadsheet with explanation, what I am trying to achieve.
Thanks
R_Z
- Mark as New
- Bookmark
- Subscribe
- Mute
- Subscribe to RSS Feed
- Permalink
- Report Inappropriate Content
Q1: I am not sure what kind of DAX you added, but if you add some calculated column, you may not be able to unpivot columns.
Q2: What I can think about is you try to create another new table. One way is "new table = old table". The other way is to right clik and create a reference table. Then you use group by function, group by week column and sum by amount column. Then you will get the total amount for week 1, week2, week3....
Hope that is helpful
Did I answer your question? Mark my post as a solution!
Proud to be a Super User!
- Mark as New
- Bookmark
- Subscribe
- Mute
- Subscribe to RSS Feed
- Permalink
- Report Inappropriate Content
bump
- Mark as New
- Bookmark
- Subscribe
- Mute
- Subscribe to RSS Feed
- Permalink
- Report Inappropriate Content
Please try this.....
let
Source = Table.FromRows(Json.Document(Binary.Decompress(Binary.FromText("i45WcjQ0MlbSUTI0ABGmQMIIzLIAEWYgrlKsTrSSE1GqnIlS5UKUKlfCqmIB", BinaryEncoding.Base64), Compression.Deflate)), let _t = ((type text) meta [Serialized.Text = true]) in type table [#"Part Number" = _t, #"Current Stock" = _t, #"Week 1 Closing stock" = _t, #"Week 2 Closing stock" = _t, #"Week 3 Closing stock" = _t, #"Week 4 Closing stock" = _t, #"Week 5 Closing stock" = _t]),
#"Removed Columns" = Table.RemoveColumns(Source,{"Week 5 Closing stock"}),
#"Changed Type" = Table.TransformColumnTypes(#"Removed Columns",{{"Current Stock", Int64.Type}, {"Week 1 Closing stock", Int64.Type}, {"Week 2 Closing stock", Int64.Type}, {"Week 3 Closing stock", Int64.Type}, {"Week 4 Closing stock", Int64.Type}}),
#"Removed Columns1" = Table.RemoveColumns(#"Changed Type",{"Part Number", "Current Stock"}),
#"Demoted Headers" = Table.DemoteHeaders(#"Removed Columns1"),
#"Changed Type1" = Table.TransformColumnTypes(#"Demoted Headers",{{"Column1", type any}, {"Column2", type any}, {"Column3", type any}, {"Column4", type any}}),
#"Transposed Table" = Table.Transpose(#"Changed Type1"),
#"Added Custom" = Table.AddColumn(#"Transposed Table", "Total Closing Stock", each [Column2]+[Column3]+[Column4]+[Column5]+[Column6]),
#"Removed Columns2" = Table.RemoveColumns(#"Added Custom",{"Column2", "Column3", "Column4", "Column5", "Column6"}),
#"Inserted Text Before Delimiter" = Table.AddColumn(#"Removed Columns2", "Text Before Delimiter", each Text.BeforeDelimiter([Column1], " ", 1), type text),
#"Reordered Columns" = Table.ReorderColumns(#"Inserted Text Before Delimiter",{"Column1", "Text Before Delimiter", "Total Closing Stock"}),
#"Removed Columns3" = Table.RemoveColumns(#"Reordered Columns",{"Column1"}),
#"Renamed Columns" = Table.RenameColumns(#"Removed Columns3",{{"Text Before Delimiter", "Weeks"}})
in
#"Renamed Columns"
Did I answer your question? Mark my post as a solution!
Proud to be a PBI Community Champion
- Mark as New
- Bookmark
- Subscribe
- Mute
- Subscribe to RSS Feed
- Permalink
- Report Inappropriate Content
Hi pattemmanohar
Where to put this "code" ?
Looks wierd...
Thanks
R
- Mark as New
- Bookmark
- Subscribe
- Mute
- Subscribe to RSS Feed
- Permalink
- Report Inappropriate Content
The code that @PattemManohar provided you is Power Query code (aka M). Within Power BI Desktop click on 'Edit Queries'. From the resulting page click on 'Advanced Editor'. This will bring up a window where you should place the code provided.
Helpful resources

Microsoft Fabric Learn Together
Covering the world! 9:00-10:30 AM Sydney, 4:00-5:30 PM CET (Paris/Berlin), 7:00-8:30 PM Mexico City

Power BI Monthly Update - April 2024
Check out the April 2024 Power BI update to learn about new features.

| User | Count |
|---|---|
| 111 | |
| 94 | |
| 83 | |
| 67 | |
| 59 |
| User | Count |
|---|---|
| 151 | |
| 121 | |
| 104 | |
| 87 | |
| 67 |