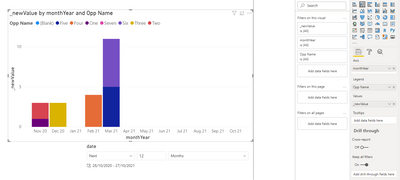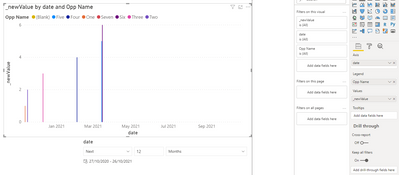- Power BI forums
- Updates
- News & Announcements
- Get Help with Power BI
- Desktop
- Service
- Report Server
- Power Query
- Mobile Apps
- Developer
- DAX Commands and Tips
- Custom Visuals Development Discussion
- Health and Life Sciences
- Power BI Spanish forums
- Translated Spanish Desktop
- Power Platform Integration - Better Together!
- Power Platform Integrations (Read-only)
- Power Platform and Dynamics 365 Integrations (Read-only)
- Training and Consulting
- Instructor Led Training
- Dashboard in a Day for Women, by Women
- Galleries
- Community Connections & How-To Videos
- COVID-19 Data Stories Gallery
- Themes Gallery
- Data Stories Gallery
- R Script Showcase
- Webinars and Video Gallery
- Quick Measures Gallery
- 2021 MSBizAppsSummit Gallery
- 2020 MSBizAppsSummit Gallery
- 2019 MSBizAppsSummit Gallery
- Events
- Ideas
- Custom Visuals Ideas
- Issues
- Issues
- Events
- Upcoming Events
- Community Blog
- Power BI Community Blog
- Custom Visuals Community Blog
- Community Support
- Community Accounts & Registration
- Using the Community
- Community Feedback
Register now to learn Fabric in free live sessions led by the best Microsoft experts. From Apr 16 to May 9, in English and Spanish.
- Power BI forums
- Forums
- Get Help with Power BI
- Desktop
- Re: Stacked column chart - Want to fill missing X-...
- Subscribe to RSS Feed
- Mark Topic as New
- Mark Topic as Read
- Float this Topic for Current User
- Bookmark
- Subscribe
- Printer Friendly Page
- Mark as New
- Bookmark
- Subscribe
- Mute
- Subscribe to RSS Feed
- Permalink
- Report Inappropriate Content
Stacked column chart - Want to fill missing X-Axis Date gaps BUT within relative date range filter
Hi,
I'm having a problem in Power BI Desktop when trying to create a stacked column chart that has a relative date filter showing the next 12 months.
I have a number of opportunities which each have an associated "Value" and a predicted "Win date". I would like my stacked column chart to show the next 12 months on the X axis (regardless of whether there are any opportunities in any given month).
If I do not tick "Show items with no data" then the X axis doesn't show the following 12 months. It only shows months that have an opportunity in.
If I do tick "Show items with no data" then the X axis shows much more than the following 12 months.
I have read countless posts outlining the same or similar problems. I understand exactly what is happening and why. My question is: What is a simple and effective way to acheive my desired output?
I have created a sample file with three tabs. Two of them show the problem. The third outlines my desired output.
Thank you in advance for any help!
Solved! Go to Solution.
- Mark as New
- Bookmark
- Subscribe
- Mute
- Subscribe to RSS Feed
- Permalink
- Report Inappropriate Content
Hi @Ptown ,
Just change the chart axis from Calendar[date] to Calendar[month] or Calendar[monthYear].
If you use this calendar, it already includes these fields:
let
Source = { Number.From(List.Min(Opportunities[Win Date]))..Number.From(List.Max(Opportunities[Win Date])) },
convToTable = Table.FromList(Source, Splitter.SplitByNothing(), null, null, ExtraValues.Error),
chgDateType = Table.TransformColumnTypes(convToTable,{{"Column1", type date}}),
renCols = Table.RenameColumns(chgDateType,{{"Column1", "date"}}),
addFinYear = Table.AddColumn(renCols, "finYear", each Date.Year([date]+#duration(275,0,0,0))),
addRelativeFY = Table.AddColumn(addFinYear, "relativeFY", each [finYear] - Date.Year(DateTime.LocalNow()+#duration(275,0,0,0))),
addFinPeriod = Table.AddColumn(addRelativeFY, "finPeriod", each if Date.Month([date]) >=4 then Date.Month([date])-3 else Date.Month([date])+9),
addFinYearPeriod = Table.AddColumn(addFinPeriod, "finYearPeriod", each [finYear]*100+[finPeriod]),
addFinHY = Table.AddColumn(addFinYearPeriod, "finHY", each if [finPeriod] >= 1 and [finPeriod] <= 6 then "H1" else "H2"),
addFinQtr = Table.AddColumn(addFinHY, "finQtr", each if [finPeriod] >= 1 and [finPeriod] <= 3 then "Q1"
else if [finPeriod] >= 4 and [finPeriod] <= 6 then "Q2"
else if [finPeriod] >= 7 and [finPeriod] <= 9 then "Q3"
else "Q4"),
addMonth = Table.AddColumn(addFinQtr, "month", each Text.Start(Date.MonthName([date]),3)),
addMonthYear = Table.AddColumn(addMonth, "monthYear", each Text.Combine({[month], Text.End(Text.From(Date.Year
([date])),2)}, " ")),
addDayKey = Table.AddColumn(addMonthYear, "dayKey", each Date.DayOfWeek([date])),
addDay = Table.AddColumn(addDayKey, "day", each Text.Start(Date.DayOfWeekName([date]), 3)),
chgAllTypes = Table.TransformColumnTypes(addDay,{{"date", type date}, {"finYear", type text}, {"finPeriod", Int64.Type}, {"finYearPeriod", Int64.Type}, {"finHY", type text}, {"finQtr", type text}, {"month", type text}, {"relativeFY", type text}, {"monthYear", type text}, {"dayKey", Int64.Type}, {"day", type text}}),
#"Sorted Rows" = Table.Sort(chgAllTypes,{{"date", Order.Descending}})
in
#"Sorted Rows"
In the data view of the Calendar table, you will need to select the [monthYear] column, then go to 'Sort by column' on the ribbon and select [finYearPeriod] from the dropdown list. This will allow you to sort your months in calendar order, rather than alphabetical.
This gives me the following output:
As a side note: once you have your Calendar table in place, you should go into the report Options & Settings and switch of Auto Time Intelligence. Then right-click your Calendar table in the fields list and choose 'Mark as date table'. This will assist you in utilising the in-built Time-intel functions, as well as save you a lot of model size as your model grows.
Pete
Now accepting Kudos! If my post helped you, why not give it a thumbs-up?
Proud to be a Datanaut!
- Mark as New
- Bookmark
- Subscribe
- Mute
- Subscribe to RSS Feed
- Permalink
- Report Inappropriate Content
Hi @Ptown ,
First, create your value measure like this:
_newValue = SUM(Opportunities[Value]) + 0
Then set up a Calendar table. You may be able to do this using CALENDARAUTO(), but with the limited dataset you provided this created a circular reference when relating to the fact table.
I actually used this in Power Query:
let
Source = { Number.From(List.Min(Opportunities[Win Date]))..Number.From(List.Max(Opportunities[Win Date])) },
convToTable = Table.FromList(Source, Splitter.SplitByNothing(), null, null, ExtraValues.Error),
chgDateType = Table.TransformColumnTypes(convToTable,{{"Column1", type date}}),
renCols = Table.RenameColumns(chgDateType,{{"Column1", "date"}})
in
renCols
Relate your Calendar table to your fact table as follows:
Calendar[Date] (One) to Opportunities[Win Date] (Many)
Use Calendar[Date] for your axis and your relative date slicer, and your new measure for the values.
Do NOT check 'Show items with no data'.
This gives me the following output:
Pete
Now accepting Kudos! If my post helped you, why not give it a thumbs-up?
Proud to be a Datanaut!
- Mark as New
- Bookmark
- Subscribe
- Mute
- Subscribe to RSS Feed
- Permalink
- Report Inappropriate Content
Hi @BA_Pete thank you for your help with my question,
That method gets me closer to what I want but not quite. I need to have space on the x axis for exactly 12 stacked columns, one for each month. Your output appears to have a bar for each day.
For the Calendar[Date] I tried selecting 'Date Hierachy' in the 'Axis' dropdown box. But then the axis once again displayed all the dates past and future.
Any further help towards my required output greatly appreciated.
- Mark as New
- Bookmark
- Subscribe
- Mute
- Subscribe to RSS Feed
- Permalink
- Report Inappropriate Content
Hi @Ptown ,
Just change the chart axis from Calendar[date] to Calendar[month] or Calendar[monthYear].
If you use this calendar, it already includes these fields:
let
Source = { Number.From(List.Min(Opportunities[Win Date]))..Number.From(List.Max(Opportunities[Win Date])) },
convToTable = Table.FromList(Source, Splitter.SplitByNothing(), null, null, ExtraValues.Error),
chgDateType = Table.TransformColumnTypes(convToTable,{{"Column1", type date}}),
renCols = Table.RenameColumns(chgDateType,{{"Column1", "date"}}),
addFinYear = Table.AddColumn(renCols, "finYear", each Date.Year([date]+#duration(275,0,0,0))),
addRelativeFY = Table.AddColumn(addFinYear, "relativeFY", each [finYear] - Date.Year(DateTime.LocalNow()+#duration(275,0,0,0))),
addFinPeriod = Table.AddColumn(addRelativeFY, "finPeriod", each if Date.Month([date]) >=4 then Date.Month([date])-3 else Date.Month([date])+9),
addFinYearPeriod = Table.AddColumn(addFinPeriod, "finYearPeriod", each [finYear]*100+[finPeriod]),
addFinHY = Table.AddColumn(addFinYearPeriod, "finHY", each if [finPeriod] >= 1 and [finPeriod] <= 6 then "H1" else "H2"),
addFinQtr = Table.AddColumn(addFinHY, "finQtr", each if [finPeriod] >= 1 and [finPeriod] <= 3 then "Q1"
else if [finPeriod] >= 4 and [finPeriod] <= 6 then "Q2"
else if [finPeriod] >= 7 and [finPeriod] <= 9 then "Q3"
else "Q4"),
addMonth = Table.AddColumn(addFinQtr, "month", each Text.Start(Date.MonthName([date]),3)),
addMonthYear = Table.AddColumn(addMonth, "monthYear", each Text.Combine({[month], Text.End(Text.From(Date.Year
([date])),2)}, " ")),
addDayKey = Table.AddColumn(addMonthYear, "dayKey", each Date.DayOfWeek([date])),
addDay = Table.AddColumn(addDayKey, "day", each Text.Start(Date.DayOfWeekName([date]), 3)),
chgAllTypes = Table.TransformColumnTypes(addDay,{{"date", type date}, {"finYear", type text}, {"finPeriod", Int64.Type}, {"finYearPeriod", Int64.Type}, {"finHY", type text}, {"finQtr", type text}, {"month", type text}, {"relativeFY", type text}, {"monthYear", type text}, {"dayKey", Int64.Type}, {"day", type text}}),
#"Sorted Rows" = Table.Sort(chgAllTypes,{{"date", Order.Descending}})
in
#"Sorted Rows"
In the data view of the Calendar table, you will need to select the [monthYear] column, then go to 'Sort by column' on the ribbon and select [finYearPeriod] from the dropdown list. This will allow you to sort your months in calendar order, rather than alphabetical.
This gives me the following output:
As a side note: once you have your Calendar table in place, you should go into the report Options & Settings and switch of Auto Time Intelligence. Then right-click your Calendar table in the fields list and choose 'Mark as date table'. This will assist you in utilising the in-built Time-intel functions, as well as save you a lot of model size as your model grows.
Pete
Now accepting Kudos! If my post helped you, why not give it a thumbs-up?
Proud to be a Datanaut!
- Mark as New
- Bookmark
- Subscribe
- Mute
- Subscribe to RSS Feed
- Permalink
- Report Inappropriate Content
Thank you Pete!
That works in my sample data and I think I should be able to now apply it to my real data model.
Helpful resources

Microsoft Fabric Learn Together
Covering the world! 9:00-10:30 AM Sydney, 4:00-5:30 PM CET (Paris/Berlin), 7:00-8:30 PM Mexico City

Power BI Monthly Update - April 2024
Check out the April 2024 Power BI update to learn about new features.

| User | Count |
|---|---|
| 107 | |
| 93 | |
| 77 | |
| 65 | |
| 53 |
| User | Count |
|---|---|
| 147 | |
| 106 | |
| 104 | |
| 87 | |
| 61 |