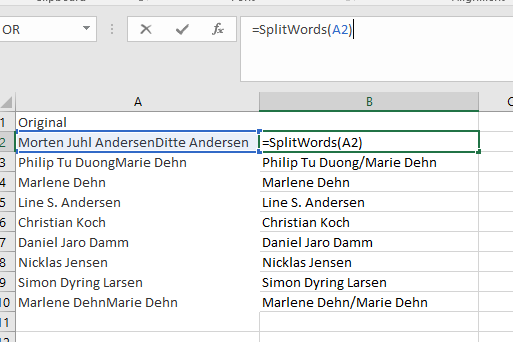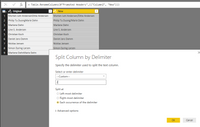- Power BI forums
- Updates
- News & Announcements
- Get Help with Power BI
- Desktop
- Service
- Report Server
- Power Query
- Mobile Apps
- Developer
- DAX Commands and Tips
- Custom Visuals Development Discussion
- Health and Life Sciences
- Power BI Spanish forums
- Translated Spanish Desktop
- Power Platform Integration - Better Together!
- Power Platform Integrations (Read-only)
- Power Platform and Dynamics 365 Integrations (Read-only)
- Training and Consulting
- Instructor Led Training
- Dashboard in a Day for Women, by Women
- Galleries
- Community Connections & How-To Videos
- COVID-19 Data Stories Gallery
- Themes Gallery
- Data Stories Gallery
- R Script Showcase
- Webinars and Video Gallery
- Quick Measures Gallery
- 2021 MSBizAppsSummit Gallery
- 2020 MSBizAppsSummit Gallery
- 2019 MSBizAppsSummit Gallery
- Events
- Ideas
- Custom Visuals Ideas
- Issues
- Issues
- Events
- Upcoming Events
- Community Blog
- Power BI Community Blog
- Custom Visuals Community Blog
- Community Support
- Community Accounts & Registration
- Using the Community
- Community Feedback
Register now to learn Fabric in free live sessions led by the best Microsoft experts. From Apr 16 to May 9, in English and Spanish.
- Power BI forums
- Forums
- Get Help with Power BI
- Desktop
- Re: Query - Split at capital letter in word
- Subscribe to RSS Feed
- Mark Topic as New
- Mark Topic as Read
- Float this Topic for Current User
- Bookmark
- Subscribe
- Printer Friendly Page
- Mark as New
- Bookmark
- Subscribe
- Mute
- Subscribe to RSS Feed
- Permalink
- Report Inappropriate Content
Query - Split at capital letter in word
Below you can find an example of a column from which I need to split in two columns. The split should happen if a Capital letter is surrounded by small letters. Column 1 and column 2 shows how it should be in the end.
I would like to use a query to do this.
Any suggestions?
| Original | Column 1 | Column 2 |
| Morten Juhl AndersenDitte Andersen | Morten Juhl Andersen | Ditte Andersen |
| Philip Tu DuongMarie Dehn | Philip Tu Duong | Marie Dehn |
| Marlene Dehn | ||
| Line S. Andersen | ||
| Christian Koch | ||
| Daniel Jaro Damm | ||
| Nicklas Jensen | ||
| Simon Dyring Larsen | ||
| Marlene DehnMarie Dehn | Marie Dehn |
Solved! Go to Solution.
- Mark as New
- Bookmark
- Subscribe
- Mute
- Subscribe to RSS Feed
- Permalink
- Report Inappropriate Content
Hi @SAM190370,
After research, I add a "/" before a Capital letter surrounded by small letters using VBA, then split the text using the "/" delimiter in Query Editor. Please follow the steps below.
1. Hold down the ALT + F11 keys to open the Microsoft Visual Basic for Applications window.
2. Click Insert > Module, and paste the following code in the Module Window.
VBA code: Insert / before each capital letter in a cell
Function SplitWords(ByVal Str As String) As String
'updateby Extendoffice 20151128
Dim I As Integer
SplitWords = Left(Str, 1)
For I = 2 To Len(Trim(Str))
If (Asc(Mid(Str, I, 1)) > 64) And _
(Asc(Mid(Str, I, 1)) < 91) And _
(Mid(Str, I - 1, 1) <> " ") Then _
SplitWords = SplitWords & "/"
SplitWords = SplitWords & Mid(Str, I, 1)
Next
End Function
3. Save and close this code, go back to the worksheet, please enter this formula: =splitwords(A2) into a blank cell adjacent your data, see screenshot:
4. Get data from excel, and use the new column to split column.
5. Creat custom column replace the value where New.2 equals to null. Then remove the New.1, order the columns, finally you get the expected result as the following screenshot.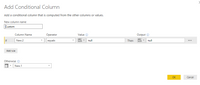
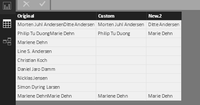
Here is my Query statement, you can check it in details.
let
Source = Excel.Workbook(File.Contents("C:\Users\v-huizhn\Desktop\case status.xlsx"), null, true),
Sheet2_Sheet = Source{[Item="Sheet2",Kind="Sheet"]}[Data],
#"Changed Type" = Table.TransformColumnTypes(Sheet2_Sheet,{{"Column1", type text}, {"Column2", type text}}),
#"Promoted Headers" = Table.PromoteHeaders(#"Changed Type", [PromoteAllScalars=true]),
#"Renamed Columns" = Table.RenameColumns(#"Promoted Headers",{{"Column2", "New"}}),
#"Split Column by Delimiter" = Table.SplitColumn(#"Renamed Columns", "New", Splitter.SplitTextByDelimiter("/", QuoteStyle.Csv), {"New.1", "New.2"}),
#"Changed Type1" = Table.TransformColumnTypes(#"Split Column by Delimiter",{{"New.1", type text}, {"New.2", type text}}),
#"Added Custom" = Table.AddColumn(#"Changed Type1", "Custom", each if [New.2] = null then null else [New.1]),
#"Reordered Columns" = Table.ReorderColumns(#"Added Custom",{"Original", "New.1", "Custom", "New.2"}),
#"Removed Columns" = Table.RemoveColumns(#"Reordered Columns",{"New.1"})
in
#"Removed Columns"
Best Regards,
Angelia
- Mark as New
- Bookmark
- Subscribe
- Mute
- Subscribe to RSS Feed
- Permalink
- Report Inappropriate Content
Hi Sören,
pls find the file enclosed with the 1st 200 rows of your table. It does what I expected it to do, but maybe my understanding was wrong:
https://1drv.ms/u/s!Av_aAl3fXRbehastWn_7iVvVOWbW8g
Imke Feldmann (The BIccountant)
If you liked my solution, please give it a thumbs up. And if I did answer your question, please mark this post as a solution. Thanks!
How to integrate M-code into your solution -- How to get your questions answered quickly -- How to provide sample data -- Check out more PBI- learning resources here -- Performance Tipps for M-queries
- Mark as New
- Bookmark
- Subscribe
- Mute
- Subscribe to RSS Feed
- Permalink
- Report Inappropriate Content
Hi @SAM190370,
After research, I add a "/" before a Capital letter surrounded by small letters using VBA, then split the text using the "/" delimiter in Query Editor. Please follow the steps below.
1. Hold down the ALT + F11 keys to open the Microsoft Visual Basic for Applications window.
2. Click Insert > Module, and paste the following code in the Module Window.
VBA code: Insert / before each capital letter in a cell
Function SplitWords(ByVal Str As String) As String
'updateby Extendoffice 20151128
Dim I As Integer
SplitWords = Left(Str, 1)
For I = 2 To Len(Trim(Str))
If (Asc(Mid(Str, I, 1)) > 64) And _
(Asc(Mid(Str, I, 1)) < 91) And _
(Mid(Str, I - 1, 1) <> " ") Then _
SplitWords = SplitWords & "/"
SplitWords = SplitWords & Mid(Str, I, 1)
Next
End Function
3. Save and close this code, go back to the worksheet, please enter this formula: =splitwords(A2) into a blank cell adjacent your data, see screenshot:
4. Get data from excel, and use the new column to split column.
5. Creat custom column replace the value where New.2 equals to null. Then remove the New.1, order the columns, finally you get the expected result as the following screenshot.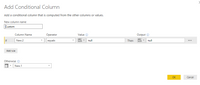
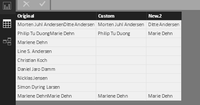
Here is my Query statement, you can check it in details.
let
Source = Excel.Workbook(File.Contents("C:\Users\v-huizhn\Desktop\case status.xlsx"), null, true),
Sheet2_Sheet = Source{[Item="Sheet2",Kind="Sheet"]}[Data],
#"Changed Type" = Table.TransformColumnTypes(Sheet2_Sheet,{{"Column1", type text}, {"Column2", type text}}),
#"Promoted Headers" = Table.PromoteHeaders(#"Changed Type", [PromoteAllScalars=true]),
#"Renamed Columns" = Table.RenameColumns(#"Promoted Headers",{{"Column2", "New"}}),
#"Split Column by Delimiter" = Table.SplitColumn(#"Renamed Columns", "New", Splitter.SplitTextByDelimiter("/", QuoteStyle.Csv), {"New.1", "New.2"}),
#"Changed Type1" = Table.TransformColumnTypes(#"Split Column by Delimiter",{{"New.1", type text}, {"New.2", type text}}),
#"Added Custom" = Table.AddColumn(#"Changed Type1", "Custom", each if [New.2] = null then null else [New.1]),
#"Reordered Columns" = Table.ReorderColumns(#"Added Custom",{"Original", "New.1", "Custom", "New.2"}),
#"Removed Columns" = Table.RemoveColumns(#"Reordered Columns",{"New.1"})
in
#"Removed Columns"
Best Regards,
Angelia
- Mark as New
- Bookmark
- Subscribe
- Mute
- Subscribe to RSS Feed
- Permalink
- Report Inappropriate Content
Hi @v-huizhn-msft,
I am full of admiration:-) This will do the exact job I am looking for.
Thx.
/ Søren (Denmark)
- Mark as New
- Bookmark
- Subscribe
- Mute
- Subscribe to RSS Feed
- Permalink
- Report Inappropriate Content
In defense of M, I'd like to post one of the possible approaches here:
let
// Function to extract split position
SplitPos = (text) =>
let
Source = Text.ToList(text),
#"Converted to Table" = Table.FromList(Source, Splitter.SplitByNothing(), null, null, ExtraValues.Error),
#"Added Custom1" = Table.AddColumn(#"Converted to Table", "Number", each Character.ToNumber([Column1])),
AddIndex = Table.AddIndexColumn(#"Added Custom1", "Index", 0, 1),
#"Added Custom2" = Table.AddColumn(AddIndex, "Sum", each if [Index]>0 then if [Number]<91 and AddIndex[Number]{[Index]+1} >=91 and AddIndex[Number]{[Index]-1} >=91 then "Split" else null else null),
Split = try Table.SelectRows(#"Added Custom2", each [Sum] = "Split")[Index]{0} otherwise null
in
Split,
Source2 = YourTable,
#"Added Custom" = Table.AddColumn(Source2, "SplitPosition", each SplitPos([Original])),
#"Added Custom1" = Table.AddColumn(#"Added Custom", "Column1", each if [SplitPosition]<> null then Text.Range([Original],0,[SplitPosition]) else null),
#"Added Custom2" = Table.AddColumn(#"Added Custom1", "Column2", each if [SplitPosition]<> null then Text.Range([Original],[SplitPosition], Text.Length([Original])-[SplitPosition]) else null),
#"Removed Columns1" = Table.RemoveColumns(#"Added Custom2",{"SplitPosition"})
in
#"Removed Columns1"You have to replace "YourTable" in step "Source2" by a reference to your query/table.
Imke Feldmann (The BIccountant)
If you liked my solution, please give it a thumbs up. And if I did answer your question, please mark this post as a solution. Thanks!
How to integrate M-code into your solution -- How to get your questions answered quickly -- How to provide sample data -- Check out more PBI- learning resources here -- Performance Tipps for M-queries
- Mark as New
- Bookmark
- Subscribe
- Mute
- Subscribe to RSS Feed
- Permalink
- Report Inappropriate Content
Hi @ImkeF,
I agree that this solution will be more suitable. However, I gave it a try but couldn't make it work. I have attached an example of the "Original" file. Maybe it works for you?
https://drive.google.com/file/d/0Bw9CCgvO54Y9Q0VYRkc4QVNVRjQ/view?usp=sharing
/ Søren
- Mark as New
- Bookmark
- Subscribe
- Mute
- Subscribe to RSS Feed
- Permalink
- Report Inappropriate Content
Hi Sören,
pls find the file enclosed with the 1st 200 rows of your table. It does what I expected it to do, but maybe my understanding was wrong:
https://1drv.ms/u/s!Av_aAl3fXRbehastWn_7iVvVOWbW8g
Imke Feldmann (The BIccountant)
If you liked my solution, please give it a thumbs up. And if I did answer your question, please mark this post as a solution. Thanks!
How to integrate M-code into your solution -- How to get your questions answered quickly -- How to provide sample data -- Check out more PBI- learning resources here -- Performance Tipps for M-queries
- Mark as New
- Bookmark
- Subscribe
- Mute
- Subscribe to RSS Feed
- Permalink
- Report Inappropriate Content
HI @ImkeF,
You understanding was correct and I get it now. It was my understanding of your solution that whas wrong:-) I understood source as "file" and not "table/query".................
Thx.
/ Søren
- Mark as New
- Bookmark
- Subscribe
- Mute
- Subscribe to RSS Feed
- Permalink
- Report Inappropriate Content
That strikes me as a problem that would require regular expressions. You might be able to use R to get you there.
@ me in replies or I'll lose your thread!!!
Instead of a Kudo, please vote for this idea
Become an expert!: Enterprise DNA
External Tools: MSHGQM
YouTube Channel!: Microsoft Hates Greg
Latest book!: The Definitive Guide to Power Query (M)
DAX is easy, CALCULATE makes DAX hard...
Helpful resources

Microsoft Fabric Learn Together
Covering the world! 9:00-10:30 AM Sydney, 4:00-5:30 PM CET (Paris/Berlin), 7:00-8:30 PM Mexico City

Power BI Monthly Update - April 2024
Check out the April 2024 Power BI update to learn about new features.

| User | Count |
|---|---|
| 109 | |
| 95 | |
| 77 | |
| 65 | |
| 53 |
| User | Count |
|---|---|
| 144 | |
| 105 | |
| 102 | |
| 89 | |
| 63 |