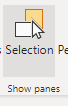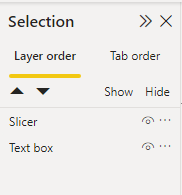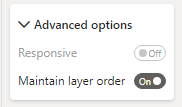- Power BI forums
- Updates
- News & Announcements
- Get Help with Power BI
- Desktop
- Service
- Report Server
- Power Query
- Mobile Apps
- Developer
- DAX Commands and Tips
- Custom Visuals Development Discussion
- Health and Life Sciences
- Power BI Spanish forums
- Translated Spanish Desktop
- Power Platform Integration - Better Together!
- Power Platform Integrations (Read-only)
- Power Platform and Dynamics 365 Integrations (Read-only)
- Training and Consulting
- Instructor Led Training
- Dashboard in a Day for Women, by Women
- Galleries
- Community Connections & How-To Videos
- COVID-19 Data Stories Gallery
- Themes Gallery
- Data Stories Gallery
- R Script Showcase
- Webinars and Video Gallery
- Quick Measures Gallery
- 2021 MSBizAppsSummit Gallery
- 2020 MSBizAppsSummit Gallery
- 2019 MSBizAppsSummit Gallery
- Events
- Ideas
- Custom Visuals Ideas
- Issues
- Issues
- Events
- Upcoming Events
- Community Blog
- Power BI Community Blog
- Custom Visuals Community Blog
- Community Support
- Community Accounts & Registration
- Using the Community
- Community Feedback
Register now to learn Fabric in free live sessions led by the best Microsoft experts. From Apr 16 to May 9, in English and Spanish.
- Power BI forums
- Forums
- Get Help with Power BI
- Desktop
- Preventing text box from coming to the front & hid...
- Subscribe to RSS Feed
- Mark Topic as New
- Mark Topic as Read
- Float this Topic for Current User
- Bookmark
- Subscribe
- Printer Friendly Page
- Mark as New
- Bookmark
- Subscribe
- Mute
- Subscribe to RSS Feed
- Permalink
- Report Inappropriate Content
Preventing text box from coming to the front & hiding visualizations like slicer(s)
I'm trying a textbox as my background at the top, containing slicer(s). But each time I click somewhere other than directly on a slicer the textbox comes forward and essentially hides the visualizations that reside 'within' the textbox border. This requires clicking somewhere off the texbox to return the slicer(s) visually.
Is it possible to prevent this behavior so the text box remains in back of all other visualizations even when clicked?
Maybe I should try using something other than a text box to accomplish this?
Solved! Go to Solution.
- Mark as New
- Bookmark
- Subscribe
- Mute
- Subscribe to RSS Feed
- Permalink
- Report Inappropriate Content
Hi @CHauser
To prevent a visual from coming to the foreground you can adjust the layer order then set it to maintain the layer order.
- In Power BI at the top click View
- Under Show panes, click Selection.
- Make sure that your Text box appears at the bottom of your layer order list.
- Click on your Text box visual. On the Format pane under Advanced options click Maintain layer order so that it is set to On.
- Publish your report.
It's important to note that by clicking on the unpublished report you won't notice that anything has changed. However, once published you'll see that the Text box no longer comes to the foreground. Hope this helps.
Did my post answer your question(s)? Mark my post as a solution. This will help others find the solution.
Proud to be a Super User!
- Mark as New
- Bookmark
- Subscribe
- Mute
- Subscribe to RSS Feed
- Permalink
- Report Inappropriate Content
Hi @CHauser
To prevent a visual from coming to the foreground you can adjust the layer order then set it to maintain the layer order.
- In Power BI at the top click View
- Under Show panes, click Selection.
- Make sure that your Text box appears at the bottom of your layer order list.
- Click on your Text box visual. On the Format pane under Advanced options click Maintain layer order so that it is set to On.
- Publish your report.
It's important to note that by clicking on the unpublished report you won't notice that anything has changed. However, once published you'll see that the Text box no longer comes to the foreground. Hope this helps.
Did my post answer your question(s)? Mark my post as a solution. This will help others find the solution.
Proud to be a Super User!
Helpful resources

Microsoft Fabric Learn Together
Covering the world! 9:00-10:30 AM Sydney, 4:00-5:30 PM CET (Paris/Berlin), 7:00-8:30 PM Mexico City

Power BI Monthly Update - April 2024
Check out the April 2024 Power BI update to learn about new features.

| User | Count |
|---|---|
| 114 | |
| 98 | |
| 86 | |
| 70 | |
| 62 |
| User | Count |
|---|---|
| 151 | |
| 120 | |
| 103 | |
| 87 | |
| 68 |