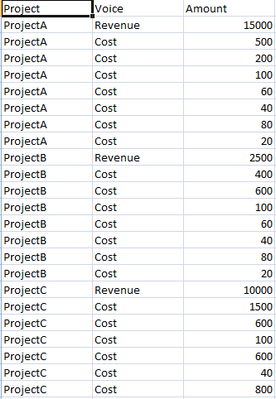- Power BI forums
- Updates
- News & Announcements
- Get Help with Power BI
- Desktop
- Service
- Report Server
- Power Query
- Mobile Apps
- Developer
- DAX Commands and Tips
- Custom Visuals Development Discussion
- Health and Life Sciences
- Power BI Spanish forums
- Translated Spanish Desktop
- Power Platform Integration - Better Together!
- Power Platform Integrations (Read-only)
- Power Platform and Dynamics 365 Integrations (Read-only)
- Training and Consulting
- Instructor Led Training
- Dashboard in a Day for Women, by Women
- Galleries
- Community Connections & How-To Videos
- COVID-19 Data Stories Gallery
- Themes Gallery
- Data Stories Gallery
- R Script Showcase
- Webinars and Video Gallery
- Quick Measures Gallery
- 2021 MSBizAppsSummit Gallery
- 2020 MSBizAppsSummit Gallery
- 2019 MSBizAppsSummit Gallery
- Events
- Ideas
- Custom Visuals Ideas
- Issues
- Issues
- Events
- Upcoming Events
- Community Blog
- Power BI Community Blog
- Custom Visuals Community Blog
- Community Support
- Community Accounts & Registration
- Using the Community
- Community Feedback
Register now to learn Fabric in free live sessions led by the best Microsoft experts. From Apr 16 to May 9, in English and Spanish.
- Power BI forums
- Forums
- Get Help with Power BI
- Desktop
- Re: Pareto Chart
- Subscribe to RSS Feed
- Mark Topic as New
- Mark Topic as Read
- Float this Topic for Current User
- Bookmark
- Subscribe
- Printer Friendly Page
- Mark as New
- Bookmark
- Subscribe
- Mute
- Subscribe to RSS Feed
- Permalink
- Report Inappropriate Content
Pareto Chart
Hi community,
I'm a new PowerBi user and I'm trying to create two Pareto graphs starting from this dataset:
I would like to create one graph for the revenue "voice" and another one for "cost". On the x-axis i would like to put the different projects whilst on y-axis I would like to put the amount.
Is it possible to do that?
I thank you in advance for your help.
Best Regards,
Andrea
Solved! Go to Solution.
- Mark as New
- Bookmark
- Subscribe
- Mute
- Subscribe to RSS Feed
- Permalink
- Report Inappropriate Content
Without table names, I will have to do my best.
First you want to create a measure for Cost and Revenue.
Cost = Calculate(Sum('TableName'[Amount]), [Voice]="Cost")
Revenue = Calculate(Sum('TableName'[Amount]), [Voice]="Revenue")
Then create a cost and Revenue measure for All projects. From here forward, I will just do Cost and you can replicate for Revenue.
Cost All Projects = Calculate([Cost], ALL('TableName'[Project]))
Next, create a project Rank measure: (look out for the comma space comma in this one)
Project Cost Rank = RANKKX( ALL('TableName'[Project]), [Cost], , DESC)
Next, create a Project Cost Pareto Value:
Project Cost Pareto Value = SUMX( TOPN( [Project Cost Rank], ALL ('TableName'[Project]), [Project Cost Rank], ASC ), [Cost] )
Finally, create a Cost Pareto %:
Cost Pareto % = DIVIDE( [Project Cost Pareto Value], [Cost All Projects])
Use your combo graph and use the Cost Pareto % for the line, put your Projects on the X axis and the [Cost] on the Y Axis. You can also use these measure in a table with your Project on the row and the amount and pareto % in the values.
If this does not work, please provide additional details on table names, column names, and your model snapshot. This was a stab in the dark with limited information.
Did I answer your question? Mark my post as a solution!
Proud to be a Super User!
- Mark as New
- Bookmark
- Subscribe
- Mute
- Subscribe to RSS Feed
- Permalink
- Report Inappropriate Content
Hello Kcantor,
Thank you very much for your help.
I was able to create the Pareto chart following your instructions. ![]()
Best Regards,
Andrea
- Mark as New
- Bookmark
- Subscribe
- Mute
- Subscribe to RSS Feed
- Permalink
- Report Inappropriate Content
Without table names, I will have to do my best.
First you want to create a measure for Cost and Revenue.
Cost = Calculate(Sum('TableName'[Amount]), [Voice]="Cost")
Revenue = Calculate(Sum('TableName'[Amount]), [Voice]="Revenue")
Then create a cost and Revenue measure for All projects. From here forward, I will just do Cost and you can replicate for Revenue.
Cost All Projects = Calculate([Cost], ALL('TableName'[Project]))
Next, create a project Rank measure: (look out for the comma space comma in this one)
Project Cost Rank = RANKKX( ALL('TableName'[Project]), [Cost], , DESC)
Next, create a Project Cost Pareto Value:
Project Cost Pareto Value = SUMX( TOPN( [Project Cost Rank], ALL ('TableName'[Project]), [Project Cost Rank], ASC ), [Cost] )
Finally, create a Cost Pareto %:
Cost Pareto % = DIVIDE( [Project Cost Pareto Value], [Cost All Projects])
Use your combo graph and use the Cost Pareto % for the line, put your Projects on the X axis and the [Cost] on the Y Axis. You can also use these measure in a table with your Project on the row and the amount and pareto % in the values.
If this does not work, please provide additional details on table names, column names, and your model snapshot. This was a stab in the dark with limited information.
Did I answer your question? Mark my post as a solution!
Proud to be a Super User!
- Mark as New
- Bookmark
- Subscribe
- Mute
- Subscribe to RSS Feed
- Permalink
- Report Inappropriate Content
Hello Kcantor,
Thank you very much for your help.
I was able to create the Pareto chart following your instructions. ![]()
Best Regards,
Andrea
- Mark as New
- Bookmark
- Subscribe
- Mute
- Subscribe to RSS Feed
- Permalink
- Report Inappropriate Content
Happy to know that worked off the cuff.
Did I answer your question? Mark my post as a solution!
Proud to be a Super User!
Helpful resources

Microsoft Fabric Learn Together
Covering the world! 9:00-10:30 AM Sydney, 4:00-5:30 PM CET (Paris/Berlin), 7:00-8:30 PM Mexico City

Power BI Monthly Update - April 2024
Check out the April 2024 Power BI update to learn about new features.

| User | Count |
|---|---|
| 112 | |
| 97 | |
| 84 | |
| 67 | |
| 59 |
| User | Count |
|---|---|
| 150 | |
| 120 | |
| 99 | |
| 87 | |
| 68 |