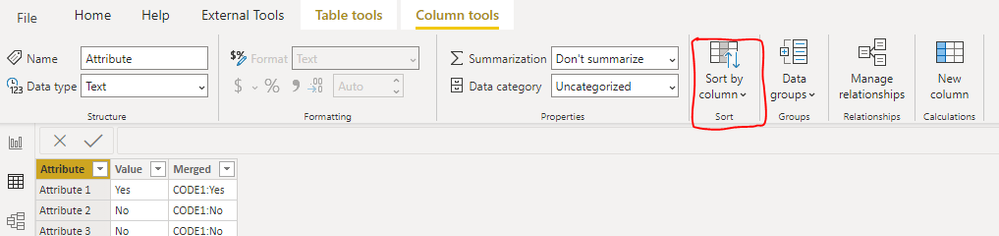- Power BI forums
- Updates
- News & Announcements
- Get Help with Power BI
- Desktop
- Service
- Report Server
- Power Query
- Mobile Apps
- Developer
- DAX Commands and Tips
- Custom Visuals Development Discussion
- Health and Life Sciences
- Power BI Spanish forums
- Translated Spanish Desktop
- Power Platform Integration - Better Together!
- Power Platform Integrations (Read-only)
- Power Platform and Dynamics 365 Integrations (Read-only)
- Training and Consulting
- Instructor Led Training
- Dashboard in a Day for Women, by Women
- Galleries
- Community Connections & How-To Videos
- COVID-19 Data Stories Gallery
- Themes Gallery
- Data Stories Gallery
- R Script Showcase
- Webinars and Video Gallery
- Quick Measures Gallery
- 2021 MSBizAppsSummit Gallery
- 2020 MSBizAppsSummit Gallery
- 2019 MSBizAppsSummit Gallery
- Events
- Ideas
- Custom Visuals Ideas
- Issues
- Issues
- Events
- Upcoming Events
- Community Blog
- Power BI Community Blog
- Custom Visuals Community Blog
- Community Support
- Community Accounts & Registration
- Using the Community
- Community Feedback
Register now to learn Fabric in free live sessions led by the best Microsoft experts. From Apr 16 to May 9, in English and Spanish.
- Power BI forums
- Forums
- Get Help with Power BI
- Desktop
- Re: Ordering Column values
- Subscribe to RSS Feed
- Mark Topic as New
- Mark Topic as Read
- Float this Topic for Current User
- Bookmark
- Subscribe
- Printer Friendly Page
- Mark as New
- Bookmark
- Subscribe
- Mute
- Subscribe to RSS Feed
- Permalink
- Report Inappropriate Content
Ordering Column values
- Mark as New
- Bookmark
- Subscribe
- Mute
- Subscribe to RSS Feed
- Permalink
- Report Inappropriate Content
@DevadathanK , You need to create sort column and then mark that as sort column of this column .
https://docs.microsoft.com/en-us/power-bi/desktop-sort-by-column
new columns
Aging1= Aging
Aging Sort =
Switch( True() ,
Aging=ing ="3-5", 1,
Aging= "6-9", 2,
Aging="10-15", 3,
// Add more conditions ,
4)
to avoid circular dependencies, create aging1 Sort that on Aging Sort and use Aging 1
Microsoft Power BI Learning Resources, 2023 !!
Learn Power BI - Full Course with Dec-2022, with Window, Index, Offset, 100+ Topics !!
Did I answer your question? Mark my post as a solution! Appreciate your Kudos !! Proud to be a Super User! !!
- Mark as New
- Bookmark
- Subscribe
- Mute
- Subscribe to RSS Feed
- Permalink
- Report Inappropriate Content
Hi @DevadathanK ,
You will have to create a custom sort order for this column as their naming is not by-default in an order.
You can create an sortOrder column like this:
sortOrder = IF([Aging] = "0 to 2 Days", 1, IF([Aging] = "3 to 5 Days", 2, IF([Aging] = "6 to 9 Days", 3, IF([Aging] = "10 to 15 Days", 4, 5))))
Now use this sortOrder column to sort your Aging column in the data by using SORT BY COLUMN in Data section.
Click on your Aging column under Data tab in Power BI and using Sort By Column as shown below: (Select sortOrder column under Sort By Column option)
Thanks,
Pragati
- Mark as New
- Bookmark
- Subscribe
- Mute
- Subscribe to RSS Feed
- Permalink
- Report Inappropriate Content
Hi @DevadathanK ,
You will have to create a custom sort order for this column as their naming is not by-default in an order.
You can create an sortOrder column like this:
sortOrder = IF([Aging] = "0 to 2 Days", 1, IF([Aging] = "3 to 5 Days", 2, IF([Aging] = "6 to 9 Days", 3, IF([Aging] = "10 to 15 Days", 4, 5))))
Now use this sortOrder column to sort your Aging column in the data by using SORT BY COLUMN in Data section.
Click on your Aging column under Data tab in Power BI and using Sort By Column as shown below: (Select sortOrder column under Sort By Column option)
Thanks,
Pragati
- Mark as New
- Bookmark
- Subscribe
- Mute
- Subscribe to RSS Feed
- Permalink
- Report Inappropriate Content
@DevadathanK You will need create one more table where you will have two columns
1. Sorting column (column on which sorting is required)
2. SI No
Once you create this table, then create relationship with your main table. Once realtionship is created then in your new table in Data tab you will get option to sort column by SI NO.
Did I answer your question? Mark my post as a solution!
Appreciate your Kudos
Proud to be a Super User!
Follow me on linkedin
- Mark as New
- Bookmark
- Subscribe
- Mute
- Subscribe to RSS Feed
- Permalink
- Report Inappropriate Content
@DevadathanK , You need to create sort column and then mark that as sort column of this column .
https://docs.microsoft.com/en-us/power-bi/desktop-sort-by-column
new columns
Aging1= Aging
Aging Sort =
Switch( True() ,
Aging=ing ="3-5", 1,
Aging= "6-9", 2,
Aging="10-15", 3,
// Add more conditions ,
4)
to avoid circular dependencies, create aging1 Sort that on Aging Sort and use Aging 1
Microsoft Power BI Learning Resources, 2023 !!
Learn Power BI - Full Course with Dec-2022, with Window, Index, Offset, 100+ Topics !!
Did I answer your question? Mark my post as a solution! Appreciate your Kudos !! Proud to be a Super User! !!
- Mark as New
- Bookmark
- Subscribe
- Mute
- Subscribe to RSS Feed
- Permalink
- Report Inappropriate Content
Thanks for this Solution @amitchandak . I followed the same steps but still im getting circular dependency after sorting Aging1 column on Aging Sort. How should i remove this? Please help.
- Mark as New
- Bookmark
- Subscribe
- Mute
- Subscribe to RSS Feed
- Permalink
- Report Inappropriate Content
Hi @amitchandak
Thank you for the insight! I got the circular dependency, thank you for letting me know the solution to it.
Helpful resources

Microsoft Fabric Learn Together
Covering the world! 9:00-10:30 AM Sydney, 4:00-5:30 PM CET (Paris/Berlin), 7:00-8:30 PM Mexico City

Power BI Monthly Update - April 2024
Check out the April 2024 Power BI update to learn about new features.

| User | Count |
|---|---|
| 109 | |
| 98 | |
| 80 | |
| 64 | |
| 57 |
| User | Count |
|---|---|
| 145 | |
| 111 | |
| 92 | |
| 84 | |
| 66 |