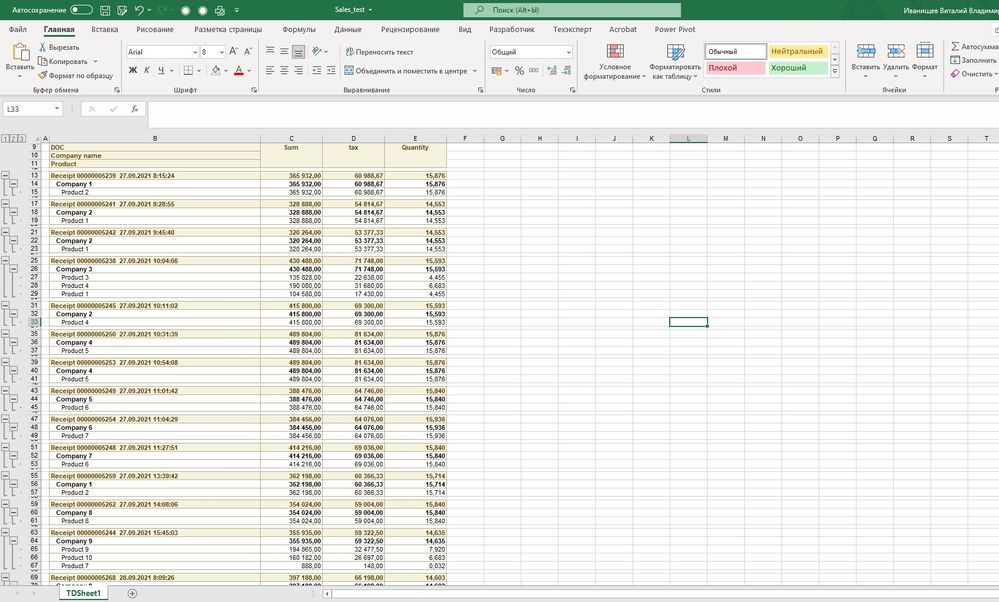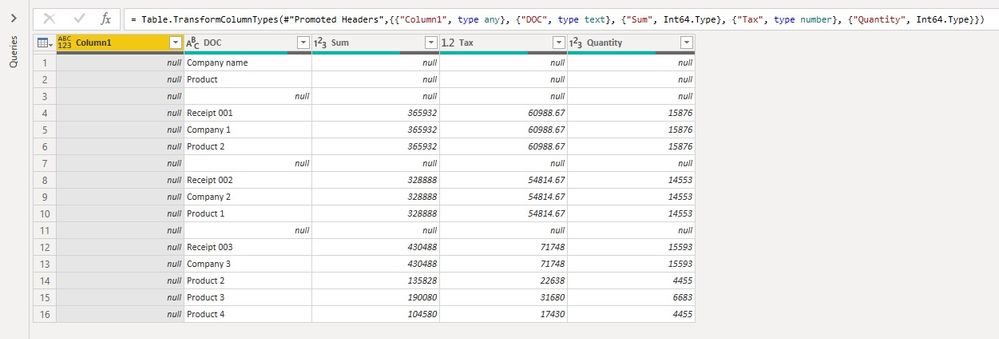- Power BI forums
- Updates
- News & Announcements
- Get Help with Power BI
- Desktop
- Service
- Report Server
- Power Query
- Mobile Apps
- Developer
- DAX Commands and Tips
- Custom Visuals Development Discussion
- Health and Life Sciences
- Power BI Spanish forums
- Translated Spanish Desktop
- Power Platform Integration - Better Together!
- Power Platform Integrations (Read-only)
- Power Platform and Dynamics 365 Integrations (Read-only)
- Training and Consulting
- Instructor Led Training
- Dashboard in a Day for Women, by Women
- Galleries
- Community Connections & How-To Videos
- COVID-19 Data Stories Gallery
- Themes Gallery
- Data Stories Gallery
- R Script Showcase
- Webinars and Video Gallery
- Quick Measures Gallery
- 2021 MSBizAppsSummit Gallery
- 2020 MSBizAppsSummit Gallery
- 2019 MSBizAppsSummit Gallery
- Events
- Ideas
- Custom Visuals Ideas
- Issues
- Issues
- Events
- Upcoming Events
- Community Blog
- Power BI Community Blog
- Custom Visuals Community Blog
- Community Support
- Community Accounts & Registration
- Using the Community
- Community Feedback
Register now to learn Fabric in free live sessions led by the best Microsoft experts. From Apr 16 to May 9, in English and Spanish.
- Power BI forums
- Forums
- Get Help with Power BI
- Desktop
- Need help converting Excel file to power bi
- Subscribe to RSS Feed
- Mark Topic as New
- Mark Topic as Read
- Float this Topic for Current User
- Bookmark
- Subscribe
- Printer Friendly Page
- Mark as New
- Bookmark
- Subscribe
- Mute
- Subscribe to RSS Feed
- Permalink
- Report Inappropriate Content
Need help converting Excel file to power bi
Hello! Is it possible in power query to convert data for PowerBI, which is in the form as in a file? We need a column with product, company, receipt, amount and quantity. (I do not know how to insert the Excel file here)
Solved! Go to Solution.
- Mark as New
- Bookmark
- Subscribe
- Mute
- Subscribe to RSS Feed
- Permalink
- Report Inappropriate Content
Hi @vitiv
You need to transform data in Power Query editor to change the format after connecting to this Excel file.
For example, when you connect to Excel file and enter Power Query editor, the table may look like below.
Then you could execute several transformation steps to change it into below table. This would be a good structure for analyzation and visualization.
You could copy below codes into a blank query's advanced editor to see the steps. Or download the pbix file at bottom.
let
Source = Table.FromRows(Json.Document(Binary.Decompress(Binary.FromText("lVBLCoMwEL1KcC0yk5lM4roXKN2KC7EuuvBDsYvevlESKRiEhCzem8z7kKYpirK4zePSTV81dePgabhtuT/e3/Pz06+n+WnwGPrhtawKAD0jMTXpCkB5IlA7V4ndMBpnZZ8HXUzPU4VaSmepLkrvRtr5E4wMO+RoxMZQqnSeKpbGLNVFafKMCfgwsmg5YjT+W1Kl81T/P41knI6bWgtFzL50SrRFYQ3gICwSyoFFXDKJNxGwORZ9PYJTUvsD", BinaryEncoding.Base64), Compression.Deflate)), let _t = ((type nullable text) meta [Serialized.Text = true]) in type table [#"(blank)" = _t, DOC = _t, Sum = _t, Tax = _t, Quantity = _t]),
#"Changed Type" = Table.TransformColumnTypes(Source,{{"(blank)", type text}, {"DOC", type text}, {"Sum", Int64.Type}, {"Tax", type number}, {"Quantity", Int64.Type}}),
#"Removed Columns" = Table.RemoveColumns(#"Changed Type",{"(blank)"}),
#"Filtered Rows" = Table.SelectRows(#"Removed Columns", each ([Sum] <> null)),
#"Added Conditional Column" = Table.AddColumn(#"Filtered Rows", "Receipt", each if Text.Contains([DOC], "Receipt") then [DOC] else null),
#"Filled Down" = Table.FillDown(#"Added Conditional Column",{"Receipt"}),
#"Grouped Rows" = Table.Group(#"Filled Down", {"Receipt"}, {{"GroupTable", each _, type table [DOC=nullable text, Sum=nullable number, Tax=nullable number, Quantity=nullable number, Receipt=text]}}),
#"Added Custom" = Table.AddColumn(#"Grouped Rows", "Custom", each Table.AddIndexColumn([GroupTable],"Index",1,1)),
#"Removed Other Columns" = Table.SelectColumns(#"Added Custom",{"Custom"}),
#"Expanded Custom" = Table.ExpandTableColumn(#"Removed Other Columns", "Custom", {"DOC", "Sum", "Tax", "Quantity", "Receipt", "Index"}, {"DOC", "Sum", "Tax", "Quantity", "Receipt", "Index"}),
#"Added Conditional Column1" = Table.AddColumn(#"Expanded Custom", "Company", each if [Index] = 2 then [DOC] else null),
#"Filled Down1" = Table.FillDown(#"Added Conditional Column1",{"Company"}),
#"Filtered Rows1" = Table.SelectRows(#"Filled Down1", each ([Index] <> 1 and [Index] <> 2)),
#"Renamed Columns" = Table.RenameColumns(#"Filtered Rows1",{{"DOC", "Product"}}),
#"Removed Columns1" = Table.RemoveColumns(#"Renamed Columns",{"Index"}),
#"Reordered Columns" = Table.ReorderColumns(#"Removed Columns1",{"Receipt", "Company", "Product", "Sum", "Tax", "Quantity"})
in
#"Reordered Columns"
Best Regards,
Community Support Team _ Jing
If this post helps, please Accept it as Solution to help other members find it.
- Mark as New
- Bookmark
- Subscribe
- Mute
- Subscribe to RSS Feed
- Permalink
- Report Inappropriate Content
Hi @vitiv
You need to transform data in Power Query editor to change the format after connecting to this Excel file.
For example, when you connect to Excel file and enter Power Query editor, the table may look like below.
Then you could execute several transformation steps to change it into below table. This would be a good structure for analyzation and visualization.
You could copy below codes into a blank query's advanced editor to see the steps. Or download the pbix file at bottom.
let
Source = Table.FromRows(Json.Document(Binary.Decompress(Binary.FromText("lVBLCoMwEL1KcC0yk5lM4roXKN2KC7EuuvBDsYvevlESKRiEhCzem8z7kKYpirK4zePSTV81dePgabhtuT/e3/Pz06+n+WnwGPrhtawKAD0jMTXpCkB5IlA7V4ndMBpnZZ8HXUzPU4VaSmepLkrvRtr5E4wMO+RoxMZQqnSeKpbGLNVFafKMCfgwsmg5YjT+W1Kl81T/P41knI6bWgtFzL50SrRFYQ3gICwSyoFFXDKJNxGwORZ9PYJTUvsD", BinaryEncoding.Base64), Compression.Deflate)), let _t = ((type nullable text) meta [Serialized.Text = true]) in type table [#"(blank)" = _t, DOC = _t, Sum = _t, Tax = _t, Quantity = _t]),
#"Changed Type" = Table.TransformColumnTypes(Source,{{"(blank)", type text}, {"DOC", type text}, {"Sum", Int64.Type}, {"Tax", type number}, {"Quantity", Int64.Type}}),
#"Removed Columns" = Table.RemoveColumns(#"Changed Type",{"(blank)"}),
#"Filtered Rows" = Table.SelectRows(#"Removed Columns", each ([Sum] <> null)),
#"Added Conditional Column" = Table.AddColumn(#"Filtered Rows", "Receipt", each if Text.Contains([DOC], "Receipt") then [DOC] else null),
#"Filled Down" = Table.FillDown(#"Added Conditional Column",{"Receipt"}),
#"Grouped Rows" = Table.Group(#"Filled Down", {"Receipt"}, {{"GroupTable", each _, type table [DOC=nullable text, Sum=nullable number, Tax=nullable number, Quantity=nullable number, Receipt=text]}}),
#"Added Custom" = Table.AddColumn(#"Grouped Rows", "Custom", each Table.AddIndexColumn([GroupTable],"Index",1,1)),
#"Removed Other Columns" = Table.SelectColumns(#"Added Custom",{"Custom"}),
#"Expanded Custom" = Table.ExpandTableColumn(#"Removed Other Columns", "Custom", {"DOC", "Sum", "Tax", "Quantity", "Receipt", "Index"}, {"DOC", "Sum", "Tax", "Quantity", "Receipt", "Index"}),
#"Added Conditional Column1" = Table.AddColumn(#"Expanded Custom", "Company", each if [Index] = 2 then [DOC] else null),
#"Filled Down1" = Table.FillDown(#"Added Conditional Column1",{"Company"}),
#"Filtered Rows1" = Table.SelectRows(#"Filled Down1", each ([Index] <> 1 and [Index] <> 2)),
#"Renamed Columns" = Table.RenameColumns(#"Filtered Rows1",{{"DOC", "Product"}}),
#"Removed Columns1" = Table.RemoveColumns(#"Renamed Columns",{"Index"}),
#"Reordered Columns" = Table.ReorderColumns(#"Removed Columns1",{"Receipt", "Company", "Product", "Sum", "Tax", "Quantity"})
in
#"Reordered Columns"
Best Regards,
Community Support Team _ Jing
If this post helps, please Accept it as Solution to help other members find it.
- Mark as New
- Bookmark
- Subscribe
- Mute
- Subscribe to RSS Feed
- Permalink
- Report Inappropriate Content
@v-jingzhang Love your work mate! Keep it up! 🙂
If I have posted a response that resolves your question, please accept it as a solution to formally close the post.
Also, if you are as passionate about Power BI, DAX and data as I am, please feel free to reach out if you have any questions, queries, or if you simply want to connect and talk to another data geek!
Want to connect?www.linkedin.com/in/theoconias
- Mark as New
- Bookmark
- Subscribe
- Mute
- Subscribe to RSS Feed
- Permalink
- Report Inappropriate Content
Thank you😊
- Mark as New
- Bookmark
- Subscribe
- Mute
- Subscribe to RSS Feed
- Permalink
- Report Inappropriate Content
@vitiv , This is not the ideal format for power bi. Make it like row-column table that will be more suitable
Microsoft Power BI Learning Resources, 2023 !!
Learn Power BI - Full Course with Dec-2022, with Window, Index, Offset, 100+ Topics !!
Did I answer your question? Mark my post as a solution! Appreciate your Kudos !! Proud to be a Super User! !!
- Mark as New
- Bookmark
- Subscribe
- Mute
- Subscribe to RSS Feed
- Permalink
- Report Inappropriate Content
I agree with you that the format is unsuccessful. However, the sales accounting program issues a report only in this form. I have to format the data for Power BI manually.
- Mark as New
- Bookmark
- Subscribe
- Mute
- Subscribe to RSS Feed
- Permalink
- Report Inappropriate Content
@vitiv once you use the coding provided by @v-jingzhang , you can reuse it as frequently as you need and then create a table in PBI Desktop's canvas that replicates your data as you need it. The first time takes a couple of mins. After that, it's there forever and you simply hit refresh each time you generate a new annual report. Many programs have terrible report generation functionality and the whole purpose of Power Query is to give you the power to prepare data as you need it (i.e. clean, manipulate, transform). This is fundamentally why non-data scientists love Power BI!
If I have posted a response that resolves your question, please accept it as a solution to formally close the post.
Also, if you are as passionate about Power BI, DAX and data as I am, please feel free to reach out if you have any questions, queries, or if you simply want to connect and talk to another data geek!
Want to connect?www.linkedin.com/in/theoconias
Helpful resources

Microsoft Fabric Learn Together
Covering the world! 9:00-10:30 AM Sydney, 4:00-5:30 PM CET (Paris/Berlin), 7:00-8:30 PM Mexico City

Power BI Monthly Update - April 2024
Check out the April 2024 Power BI update to learn about new features.

| User | Count |
|---|---|
| 117 | |
| 107 | |
| 70 | |
| 70 | |
| 43 |
| User | Count |
|---|---|
| 148 | |
| 106 | |
| 104 | |
| 89 | |
| 65 |