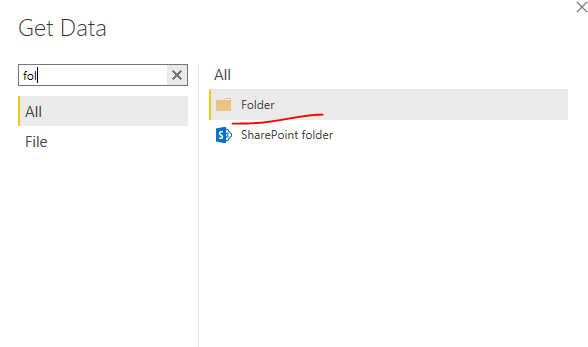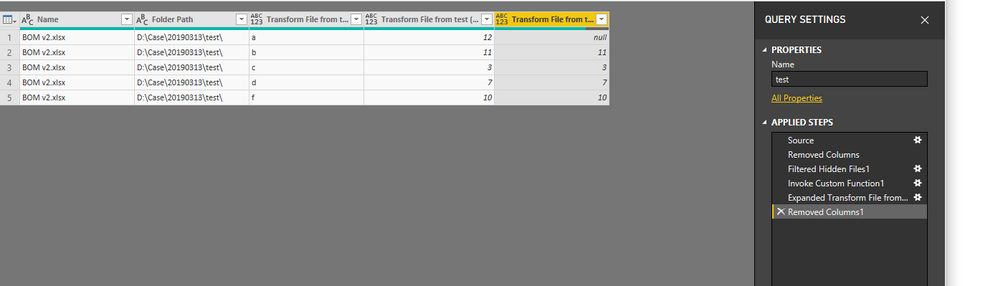- Power BI forums
- Updates
- News & Announcements
- Get Help with Power BI
- Desktop
- Service
- Report Server
- Power Query
- Mobile Apps
- Developer
- DAX Commands and Tips
- Custom Visuals Development Discussion
- Health and Life Sciences
- Power BI Spanish forums
- Translated Spanish Desktop
- Power Platform Integration - Better Together!
- Power Platform Integrations (Read-only)
- Power Platform and Dynamics 365 Integrations (Read-only)
- Training and Consulting
- Instructor Led Training
- Dashboard in a Day for Women, by Women
- Galleries
- Community Connections & How-To Videos
- COVID-19 Data Stories Gallery
- Themes Gallery
- Data Stories Gallery
- R Script Showcase
- Webinars and Video Gallery
- Quick Measures Gallery
- 2021 MSBizAppsSummit Gallery
- 2020 MSBizAppsSummit Gallery
- 2019 MSBizAppsSummit Gallery
- Events
- Ideas
- Custom Visuals Ideas
- Issues
- Issues
- Events
- Upcoming Events
- Community Blog
- Power BI Community Blog
- Custom Visuals Community Blog
- Community Support
- Community Accounts & Registration
- Using the Community
- Community Feedback
Register now to learn Fabric in free live sessions led by the best Microsoft experts. From Apr 16 to May 9, in English and Spanish.
- Power BI forums
- Forums
- Get Help with Power BI
- Desktop
- Import CSV retain path and file name
- Subscribe to RSS Feed
- Mark Topic as New
- Mark Topic as Read
- Float this Topic for Current User
- Bookmark
- Subscribe
- Printer Friendly Page
- Mark as New
- Bookmark
- Subscribe
- Mute
- Subscribe to RSS Feed
- Permalink
- Report Inappropriate Content
Import CSV retain path and file name
Hi, everybody!
I am trying to import a single CSV file via Power Query and retain the filename and path data, but I'm having a tough time adding a step that gets me that information. Because the path gives me the date information from which the snapshot was taken, I need to pull this into a column in the table so that I can tag each record as belonging to that particular snapshot file.
let
Source = Csv.Document(File.Contents("H:\Box\DailyPace\Daily Pace Snapshots\2019\February 2019\Pace Report Data_110319.csv"),[Delimiter=",", Columns=17, Encoding=65001, QuoteStyle=QuoteStyle.None]),
#"Promoted Headers" = Table.PromoteHeaders(Source, [PromoteAllScalars=true]),
#"Changed Type" = Table.TransformColumnTypes(#"Promoted Headers",{{"Start Date", type date}, {"Owner Name", type text}, {"Property", type text}, {"Actual Revenue Total", type number}, {"Actual Revenue Subtotal", type number}})
in
#"Changed Type"Please let me know if there is a step I could add / replace to my M code to allow me to extract the path into a column.
Thank you for your help,
-doctornick0
Solved! Go to Solution.
- Mark as New
- Bookmark
- Subscribe
- Mute
- Subscribe to RSS Feed
- Permalink
- Report Inappropriate Content
Hi @doctornick0 ,
We can get the file from Folder to work on it. M code for your reference.
let
Source = Folder.Files("D:\Case\20190313\test"),
#"Removed Columns" = Table.RemoveColumns(Source,{"Extension", "Date accessed", "Date modified", "Date created"}),
#"Filtered Hidden Files1" = Table.SelectRows(#"Removed Columns", each [Attributes]?[Hidden]? <> true),
#"Invoke Custom Function1" = Table.AddColumn(#"Filtered Hidden Files1", "Transform File from test (2)", each #"Transform File from test (2)"([Content])),
#"Expanded Transform File from test (2)" = Table.ExpandTableColumn(#"Invoke Custom Function1", "Transform File from test (2)", {"col1", "col2", "col3"}, {"Transform File from test (2).col1", "Transform File from test (2).col2", "Transform File from test (2).col3"}),
#"Removed Columns1" = Table.RemoveColumns(#"Expanded Transform File from test (2)",{"Content", "Attributes"})
in
#"Removed Columns1"
Regards,
Frank
If this post helps, then please consider Accept it as the solution to help the others find it more quickly.
- Mark as New
- Bookmark
- Subscribe
- Mute
- Subscribe to RSS Feed
- Permalink
- Report Inappropriate Content
Hi @doctornick0 ,
We can get the file from Folder to work on it. M code for your reference.
let
Source = Folder.Files("D:\Case\20190313\test"),
#"Removed Columns" = Table.RemoveColumns(Source,{"Extension", "Date accessed", "Date modified", "Date created"}),
#"Filtered Hidden Files1" = Table.SelectRows(#"Removed Columns", each [Attributes]?[Hidden]? <> true),
#"Invoke Custom Function1" = Table.AddColumn(#"Filtered Hidden Files1", "Transform File from test (2)", each #"Transform File from test (2)"([Content])),
#"Expanded Transform File from test (2)" = Table.ExpandTableColumn(#"Invoke Custom Function1", "Transform File from test (2)", {"col1", "col2", "col3"}, {"Transform File from test (2).col1", "Transform File from test (2).col2", "Transform File from test (2).col3"}),
#"Removed Columns1" = Table.RemoveColumns(#"Expanded Transform File from test (2)",{"Content", "Attributes"})
in
#"Removed Columns1"
Regards,
Frank
If this post helps, then please consider Accept it as the solution to help the others find it more quickly.
- Mark as New
- Bookmark
- Subscribe
- Mute
- Subscribe to RSS Feed
- Permalink
- Report Inappropriate Content
Good call, I then just filtered the folder for the file I actually wanted, which actually works out well, I can pass the file name via code to the query in that case.
Helpful resources

Microsoft Fabric Learn Together
Covering the world! 9:00-10:30 AM Sydney, 4:00-5:30 PM CET (Paris/Berlin), 7:00-8:30 PM Mexico City

Power BI Monthly Update - April 2024
Check out the April 2024 Power BI update to learn about new features.

| User | Count |
|---|---|
| 118 | |
| 107 | |
| 69 | |
| 68 | |
| 43 |
| User | Count |
|---|---|
| 148 | |
| 104 | |
| 102 | |
| 89 | |
| 66 |