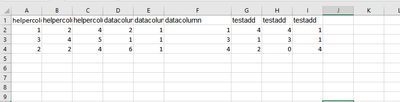- Power BI forums
- Updates
- News & Announcements
- Get Help with Power BI
- Desktop
- Service
- Report Server
- Power Query
- Mobile Apps
- Developer
- DAX Commands and Tips
- Custom Visuals Development Discussion
- Health and Life Sciences
- Power BI Spanish forums
- Translated Spanish Desktop
- Power Platform Integration - Better Together!
- Power Platform Integrations (Read-only)
- Power Platform and Dynamics 365 Integrations (Read-only)
- Training and Consulting
- Instructor Led Training
- Dashboard in a Day for Women, by Women
- Galleries
- Community Connections & How-To Videos
- COVID-19 Data Stories Gallery
- Themes Gallery
- Data Stories Gallery
- R Script Showcase
- Webinars and Video Gallery
- Quick Measures Gallery
- 2021 MSBizAppsSummit Gallery
- 2020 MSBizAppsSummit Gallery
- 2019 MSBizAppsSummit Gallery
- Events
- Ideas
- Custom Visuals Ideas
- Issues
- Issues
- Events
- Upcoming Events
- Community Blog
- Power BI Community Blog
- Custom Visuals Community Blog
- Community Support
- Community Accounts & Registration
- Using the Community
- Community Feedback
Register now to learn Fabric in free live sessions led by the best Microsoft experts. From Apr 16 to May 9, in English and Spanish.
- Power BI forums
- Forums
- Get Help with Power BI
- Desktop
- Re: How to make column numbering not consecutive o...
- Subscribe to RSS Feed
- Mark Topic as New
- Mark Topic as Read
- Float this Topic for Current User
- Bookmark
- Subscribe
- Printer Friendly Page
- Mark as New
- Bookmark
- Subscribe
- Mute
- Subscribe to RSS Feed
- Permalink
- Report Inappropriate Content
How to make column numbering not consecutive over the whole data set but just for equal column names
Hello everyone,
I am loading data into my Power Bi file from a folder, using one of the csv files from that folder as example file.
There are multiple duplicated column names in my data, they get renamed as follows:
Let's say I have 3 columns named "helpercolumn" and 3 colums named "datacolumn". Automatically they get renamed from
- helpercolumn, helpercolumn, helpercolumn, datacolumn, datacolumn, datacolumn
to:
- helpercolumn, helpercolumn_1, helpercolumn_2,
datacolumn, datacolumn_3, datacolumn_4
But I want them to be:
- helpercolumn, helpercolumn_1, helpercolumn_2,
datacolumn, datacolumn_1, datacolumn_2
I don't know where the renaming happens, maybe that would be a hint. For me it appears to happen automatically.
Where does that happen and/or how can I change that to the way I want it to be?
Thank you!
Solved! Go to Solution.
- Mark as New
- Bookmark
- Subscribe
- Mute
- Subscribe to RSS Feed
- Permalink
- Report Inappropriate Content
Hi @Anonymous ,
Pls refer the following :
import data:
After transform:
let
Source = Excel.Workbook(File.Contents("\\filelink\importtest.xlsx"), null, true),
Sheet1_Sheet = Source{[Item="Sheet1",Kind="Sheet"]}[Data],
#"Added Index1" = Table.AddIndexColumn(Sheet1_Sheet, "IndexALL", 1, 1, Int64.Type),
#"Unpivoted Only Selected Columns" = Table.Unpivot(#"Added Index1", {"Column1", "Column2", "Column3", "Column4", "Column5", "Column6"}, "Attribute", "Value"),
#"Added Index" = Table.AddIndexColumn(#"Unpivoted Only Selected Columns", "Index", 1, 1, Int64.Type),
#"Grouped Rows" = Table.Group(#"Added Index", {"Value"}, {{"all", each _, type table [Attribute=text, Value=any, Index=number]}}),
#"Added Custom" = Table.AddColumn(#"Grouped Rows", "Custom", each Table.AddIndexColumn([all],"Index1",1)),
#"Expanded Custom1" = Table.ExpandTableColumn(#"Added Custom", "Custom", {"IndexALL", "Attribute", "Value", "Index", "Index1"}, {"Custom.IndexALL", "Custom.Attribute", "Custom.Value", "Custom.Index", "Custom.Index1"}),
#"Removed Columns" = Table.RemoveColumns(#"Expanded Custom1",{"all", "Custom.Value", "Custom.Index"}),
#"Added Custom1" = Table.AddColumn(#"Removed Columns", "newvalue", each if Value.Is([Value],type text)=true then [Value]&"_"&Number.ToText([Custom.Index1]) else [Value]),
#"Removed Columns1" = Table.RemoveColumns(#"Added Custom1",{"Value", "Custom.Index1"}),
#"Filtered Rows" = Table.SelectRows(#"Removed Columns1", each true),
#"Pivoted Column" = Table.Pivot(#"Filtered Rows", List.Distinct(#"Filtered Rows"[Custom.Attribute]), "Custom.Attribute", "newvalue"),
#"Removed Columns2" = Table.RemoveColumns(#"Pivoted Column",{"Custom.IndexALL"}),
#"Promoted Headers" = Table.PromoteHeaders(#"Removed Columns2", [PromoteAllScalars=true])
in
#"Promoted Headers"
And if you need to add column like the below ,you only need to add in one step:
Adjust the code according your need!
Did I answer your question? Mark my post as a solution!
Best Regards
Lucien
- Mark as New
- Bookmark
- Subscribe
- Mute
- Subscribe to RSS Feed
- Permalink
- Report Inappropriate Content
Hi @Anonymous ,
Pls refer the following :
import data:
After transform:
let
Source = Excel.Workbook(File.Contents("\\filelink\importtest.xlsx"), null, true),
Sheet1_Sheet = Source{[Item="Sheet1",Kind="Sheet"]}[Data],
#"Added Index1" = Table.AddIndexColumn(Sheet1_Sheet, "IndexALL", 1, 1, Int64.Type),
#"Unpivoted Only Selected Columns" = Table.Unpivot(#"Added Index1", {"Column1", "Column2", "Column3", "Column4", "Column5", "Column6"}, "Attribute", "Value"),
#"Added Index" = Table.AddIndexColumn(#"Unpivoted Only Selected Columns", "Index", 1, 1, Int64.Type),
#"Grouped Rows" = Table.Group(#"Added Index", {"Value"}, {{"all", each _, type table [Attribute=text, Value=any, Index=number]}}),
#"Added Custom" = Table.AddColumn(#"Grouped Rows", "Custom", each Table.AddIndexColumn([all],"Index1",1)),
#"Expanded Custom1" = Table.ExpandTableColumn(#"Added Custom", "Custom", {"IndexALL", "Attribute", "Value", "Index", "Index1"}, {"Custom.IndexALL", "Custom.Attribute", "Custom.Value", "Custom.Index", "Custom.Index1"}),
#"Removed Columns" = Table.RemoveColumns(#"Expanded Custom1",{"all", "Custom.Value", "Custom.Index"}),
#"Added Custom1" = Table.AddColumn(#"Removed Columns", "newvalue", each if Value.Is([Value],type text)=true then [Value]&"_"&Number.ToText([Custom.Index1]) else [Value]),
#"Removed Columns1" = Table.RemoveColumns(#"Added Custom1",{"Value", "Custom.Index1"}),
#"Filtered Rows" = Table.SelectRows(#"Removed Columns1", each true),
#"Pivoted Column" = Table.Pivot(#"Filtered Rows", List.Distinct(#"Filtered Rows"[Custom.Attribute]), "Custom.Attribute", "newvalue"),
#"Removed Columns2" = Table.RemoveColumns(#"Pivoted Column",{"Custom.IndexALL"}),
#"Promoted Headers" = Table.PromoteHeaders(#"Removed Columns2", [PromoteAllScalars=true])
in
#"Promoted Headers"
And if you need to add column like the below ,you only need to add in one step:
Adjust the code according your need!
Did I answer your question? Mark my post as a solution!
Best Regards
Lucien
- Mark as New
- Bookmark
- Subscribe
- Mute
- Subscribe to RSS Feed
- Permalink
- Report Inappropriate Content
Thank you very much, that does solve my problem.
It took a bit to understand what happend, some serious braing gymnastics ^^
Thank you!
- Mark as New
- Bookmark
- Subscribe
- Mute
- Subscribe to RSS Feed
- Permalink
- Report Inappropriate Content
Thank you for your answer.
Yes, that's how I do that currently. But it being hundreds of names to change every time makes me wonder if there is an easier, an automated way.
Kind regards
- Mark as New
- Bookmark
- Subscribe
- Mute
- Subscribe to RSS Feed
- Permalink
- Report Inappropriate Content
Go into the query editor
copy your query (as a backup) before making changes
edit the query and click the advance editor.
you can edit the column names in the advance editor.
Helpful resources

Microsoft Fabric Learn Together
Covering the world! 9:00-10:30 AM Sydney, 4:00-5:30 PM CET (Paris/Berlin), 7:00-8:30 PM Mexico City

Power BI Monthly Update - April 2024
Check out the April 2024 Power BI update to learn about new features.

| User | Count |
|---|---|
| 115 | |
| 100 | |
| 88 | |
| 68 | |
| 61 |
| User | Count |
|---|---|
| 152 | |
| 120 | |
| 102 | |
| 87 | |
| 68 |