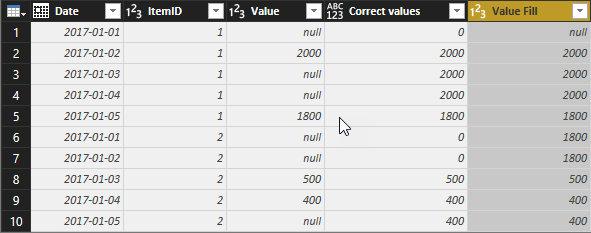- Power BI forums
- Updates
- News & Announcements
- Get Help with Power BI
- Desktop
- Service
- Report Server
- Power Query
- Mobile Apps
- Developer
- DAX Commands and Tips
- Custom Visuals Development Discussion
- Health and Life Sciences
- Power BI Spanish forums
- Translated Spanish Desktop
- Power Platform Integration - Better Together!
- Power Platform Integrations (Read-only)
- Power Platform and Dynamics 365 Integrations (Read-only)
- Training and Consulting
- Instructor Led Training
- Dashboard in a Day for Women, by Women
- Galleries
- Community Connections & How-To Videos
- COVID-19 Data Stories Gallery
- Themes Gallery
- Data Stories Gallery
- R Script Showcase
- Webinars and Video Gallery
- Quick Measures Gallery
- 2021 MSBizAppsSummit Gallery
- 2020 MSBizAppsSummit Gallery
- 2019 MSBizAppsSummit Gallery
- Events
- Ideas
- Custom Visuals Ideas
- Issues
- Issues
- Events
- Upcoming Events
- Community Blog
- Power BI Community Blog
- Custom Visuals Community Blog
- Community Support
- Community Accounts & Registration
- Using the Community
- Community Feedback
Register now to learn Fabric in free live sessions led by the best Microsoft experts. From Apr 16 to May 9, in English and Spanish.
- Power BI forums
- Forums
- Get Help with Power BI
- Desktop
- Re: How to hold values in variables while populati...
- Subscribe to RSS Feed
- Mark Topic as New
- Mark Topic as Read
- Float this Topic for Current User
- Bookmark
- Subscribe
- Printer Friendly Page
- Mark as New
- Bookmark
- Subscribe
- Mute
- Subscribe to RSS Feed
- Permalink
- Report Inappropriate Content
How to hold values in variables while populating a column?
Hello.
Im trying to create a table that will replace cell values based on previous value for each itemID.
Row 1 should be 0, because there is no value yet, row 2 gets a value and row 3 should get the value from row 2 etc.
But to do this i need to use a variable that can hold values for me while populating the column, and this is where i need help.
i tried to use parameters and Lists, but i cant seem to get it to work, (if it can be done at all?)
The table below is the table im using, and I manually inserted a column that shows the correct values and its sorted the way i want (date and itemID).
| Date | ItemID | Value | Correct values |
| 2017-01-01 | 1 | null | 0 |
| 2017-01-02 | 1 | 2000 | 2000 |
| 2017-01-03 | 1 | null | 2000 |
| 2017-01-04 | 1 | null | 2000 |
| 2017-01-05 | 1 | 1800 | 1800 |
| 2017-01-01 | 2 | null | 0 |
| 2017-01-02 | 2 | null | 0 |
| 2017-01-03 | 2 | 500 | 500 |
| 2017-01-04 | 2 | 400 | 400 |
| 2017-01-05 | 2 | null | 400 |
The image below is my current result, and as you can see it doesnt hold the last valus for each itemID.
The Column "Calc val clm" is the one i want to look like "Correct values"
Table code:
let
Source = Excel.Workbook(File.Contents("C:\Users\kalle.eljas\SharePoint\Dalarna Power BI - Dokument\Extern\Byxshoppen\problem\Tableprobs.xlsx"), null, true),
ValueTable_Table = Source{[Item="ValueTable",Kind="Table"]}[Data],
#"Changed Type" = Table.TransformColumnTypes(ValueTable_Table,{{"Date", type date}, {"ItemID", Int64.Type}, {"Value", Int64.Type}}),
#"Sorted Rows" = Table.Sort(#"Changed Type",{{"ItemID", Order.Ascending}, {"Date", Order.Ascending}}),
#"Changed Type1" = Table.TransformColumnTypes(#"Sorted Rows",{{"Correct values", Int64.Type}}),
#"Added Value clm" = Table.AddColumn(#"Changed Type1", "Calc val clm", each
if [ItemID] = List.Last(ValueList)
then List.First(CurrStockValueFn([Value],[ItemID]))
else List.First(CurrStockValueFnFirst([Value],[ItemID])) )
in
#"Added Value clm"
Functions:
CurrStockValueFn():
let
CurrStock = (stock, item) =>
List.ReplaceRange(ValueList, 0 , 2, {stock, item})
in
CurrStock
CurrStockValueFnFirst():
let
CurrStock = (stock, item) =>
if stock = null
then List.ReplaceRange(ValueList, 0 , 2, {0, item})
else List.ReplaceRange(ValueList, 0 , 2, {stock, item})
in
CurrStock
And the ValueList is simply a list i made from ={0,0} where the first parameter is value and second is ItemID
So the questions are really:
- can I use lists the way im trying to here?
- Can I use parameters? I couldnt find a way to set the values at all with parameters.
- Or am I missing something? Is there any other way of holding values while populationg a column?
// Kalle Eljas
Solved! Go to Solution.
- Mark as New
- Bookmark
- Subscribe
- Mute
- Subscribe to RSS Feed
- Permalink
- Report Inappropriate Content
It's much easier: just use Fill Down and Replace Values on the Transform tab as demonstrated in this 30 sec video.
- Mark as New
- Bookmark
- Subscribe
- Mute
- Subscribe to RSS Feed
- Permalink
- Report Inappropriate Content
Well, it seems I was a bit fast with my answer...
In this case, the trick is to merge the table with itself so you will have Items and previous items on the same row.
The rest is pretty straightforward as you can see in this video.
During video recording, the following code was generated (in Power BI Desktop, with data from Excel):
let
Source = Excel.Workbook(File.Contents("C:\Users\Marcel\Documents\Forum bijdragen\Power BI Community\How to hold variables etcetera.xlsx"), null, true),
Tabel1_Table = Source{[Item="Tabel1",Kind="Table"]}[Data],
#"Changed Type" = Table.TransformColumnTypes(Tabel1_Table,{{"Date", type date}, {"ItemID", Int64.Type}, {"Value", Int64.Type}}),
#"Added Index" = Table.AddIndexColumn(#"Changed Type", "Index", 0, 1),
#"Added Index1" = Table.AddIndexColumn(#"Added Index", "Index.1", 1, 1),
#"Merged Queries" = Table.NestedJoin(#"Added Index1",{"Index"},#"Added Index1",{"Index.1"},"Prev",JoinKind.LeftOuter),
#"Expanded Prev" = Table.ExpandTableColumn(#"Merged Queries", "Prev", {"ItemID"}, {"Prev.ItemID"}),
#"Sorted Rows" = Table.Sort(#"Expanded Prev",{{"Index", Order.Ascending}}),
#"Added Custom" = Table.AddColumn(#"Sorted Rows", "Custom", each if ([Prev.ItemID] = null or [Prev.ItemID] <> [ItemID]) then (if [Value] = null then 0 else [Value]) else [Value]),
#"Filled Down" = Table.FillDown(#"Added Custom",{"Custom"}),
#"Removed Columns" = Table.RemoveColumns(#"Filled Down",{"Value", "Index", "Index.1", "Prev.ItemID"}),
#"Renamed Columns" = Table.RenameColumns(#"Removed Columns",{{"Custom", "Value"}}),
#"Changed Type1" = Table.TransformColumnTypes(#"Renamed Columns",{{"Value", Int64.Type}})
in
#"Changed Type1"
- Mark as New
- Bookmark
- Subscribe
- Mute
- Subscribe to RSS Feed
- Permalink
- Report Inappropriate Content
It's much easier: just use Fill Down and Replace Values on the Transform tab as demonstrated in this 30 sec video.
- Mark as New
- Bookmark
- Subscribe
- Mute
- Subscribe to RSS Feed
- Permalink
- Report Inappropriate Content
I was a bit fast there in accepting the answer as a solution. It was not the solution i needed. I need the value to "reset" on each new item.
if we look at row 6, thats a new itemID and the value there sould be 0, not 1800.
- Mark as New
- Bookmark
- Subscribe
- Mute
- Subscribe to RSS Feed
- Permalink
- Report Inappropriate Content
Well, it seems I was a bit fast with my answer...
In this case, the trick is to merge the table with itself so you will have Items and previous items on the same row.
The rest is pretty straightforward as you can see in this video.
During video recording, the following code was generated (in Power BI Desktop, with data from Excel):
let
Source = Excel.Workbook(File.Contents("C:\Users\Marcel\Documents\Forum bijdragen\Power BI Community\How to hold variables etcetera.xlsx"), null, true),
Tabel1_Table = Source{[Item="Tabel1",Kind="Table"]}[Data],
#"Changed Type" = Table.TransformColumnTypes(Tabel1_Table,{{"Date", type date}, {"ItemID", Int64.Type}, {"Value", Int64.Type}}),
#"Added Index" = Table.AddIndexColumn(#"Changed Type", "Index", 0, 1),
#"Added Index1" = Table.AddIndexColumn(#"Added Index", "Index.1", 1, 1),
#"Merged Queries" = Table.NestedJoin(#"Added Index1",{"Index"},#"Added Index1",{"Index.1"},"Prev",JoinKind.LeftOuter),
#"Expanded Prev" = Table.ExpandTableColumn(#"Merged Queries", "Prev", {"ItemID"}, {"Prev.ItemID"}),
#"Sorted Rows" = Table.Sort(#"Expanded Prev",{{"Index", Order.Ascending}}),
#"Added Custom" = Table.AddColumn(#"Sorted Rows", "Custom", each if ([Prev.ItemID] = null or [Prev.ItemID] <> [ItemID]) then (if [Value] = null then 0 else [Value]) else [Value]),
#"Filled Down" = Table.FillDown(#"Added Custom",{"Custom"}),
#"Removed Columns" = Table.RemoveColumns(#"Filled Down",{"Value", "Index", "Index.1", "Prev.ItemID"}),
#"Renamed Columns" = Table.RenameColumns(#"Removed Columns",{{"Custom", "Value"}}),
#"Changed Type1" = Table.TransformColumnTypes(#"Renamed Columns",{{"Value", Int64.Type}})
in
#"Changed Type1"
- Mark as New
- Bookmark
- Subscribe
- Mute
- Subscribe to RSS Feed
- Permalink
- Report Inappropriate Content
Yes, thank you that solved my problem perfectly.
And you made a video! Awesome.
I have struggled learning the Power Query Formula Language, you know any good tutorials that covers the basics that can help me (and others ofc) to better understand the "flow" of the code.
- Mark as New
- Bookmark
- Subscribe
- Mute
- Subscribe to RSS Feed
- Permalink
- Report Inappropriate Content
Some suggestions can be found in the answer to this topic: https://community.powerbi.com/t5/Desktop/Training-in-the-UK/m-p/116687/highlight/true#M49239
Otherwise I can recommend the book "M is for (Data) Monkey" by Ken Puls and Miguel Escobar.
Personally I have been studying Power Query the hard way going through the information from Microsoft, reading blogs, trying things myself, answering questions on forums, for almost half a year now and continuing...
- Mark as New
- Bookmark
- Subscribe
- Mute
- Subscribe to RSS Feed
- Permalink
- Report Inappropriate Content
That was easy. Thanks!
Helpful resources

Microsoft Fabric Learn Together
Covering the world! 9:00-10:30 AM Sydney, 4:00-5:30 PM CET (Paris/Berlin), 7:00-8:30 PM Mexico City

Power BI Monthly Update - April 2024
Check out the April 2024 Power BI update to learn about new features.

| User | Count |
|---|---|
| 110 | |
| 99 | |
| 80 | |
| 64 | |
| 57 |
| User | Count |
|---|---|
| 145 | |
| 110 | |
| 91 | |
| 84 | |
| 66 |