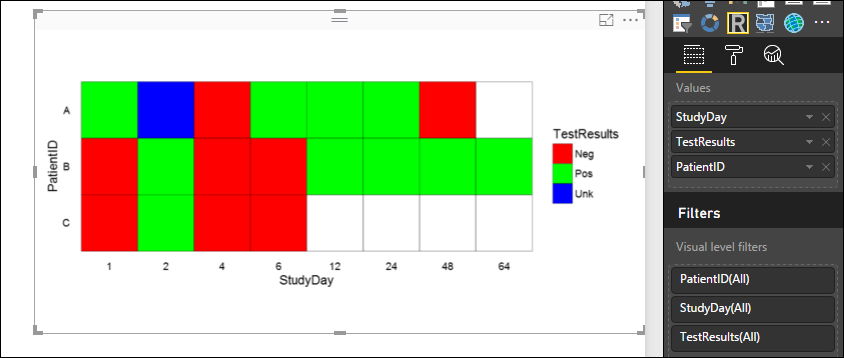- Power BI forums
- Updates
- News & Announcements
- Get Help with Power BI
- Desktop
- Service
- Report Server
- Power Query
- Mobile Apps
- Developer
- DAX Commands and Tips
- Custom Visuals Development Discussion
- Health and Life Sciences
- Power BI Spanish forums
- Translated Spanish Desktop
- Power Platform Integration - Better Together!
- Power Platform Integrations (Read-only)
- Power Platform and Dynamics 365 Integrations (Read-only)
- Training and Consulting
- Instructor Led Training
- Dashboard in a Day for Women, by Women
- Galleries
- Community Connections & How-To Videos
- COVID-19 Data Stories Gallery
- Themes Gallery
- Data Stories Gallery
- R Script Showcase
- Webinars and Video Gallery
- Quick Measures Gallery
- 2021 MSBizAppsSummit Gallery
- 2020 MSBizAppsSummit Gallery
- 2019 MSBizAppsSummit Gallery
- Events
- Ideas
- Custom Visuals Ideas
- Issues
- Issues
- Events
- Upcoming Events
- Community Blog
- Power BI Community Blog
- Custom Visuals Community Blog
- Community Support
- Community Accounts & Registration
- Using the Community
- Community Feedback
Register now to learn Fabric in free live sessions led by the best Microsoft experts. From Apr 16 to May 9, in English and Spanish.
- Power BI forums
- Forums
- Get Help with Power BI
- Desktop
- How do I display a data grid in PowerBI
- Subscribe to RSS Feed
- Mark Topic as New
- Mark Topic as Read
- Float this Topic for Current User
- Bookmark
- Subscribe
- Printer Friendly Page
- Mark as New
- Bookmark
- Subscribe
- Mute
- Subscribe to RSS Feed
- Permalink
- Report Inappropriate Content
How do I display a data grid in PowerBI
Hi All,
I want to display a simple data grid in PowerBI and format the cells red for TestResults=Pos and green for TestResults=Neg. Ultimately the data would look something like this (from MS Excel):
My data looks like this (just create a Blank Query and paste this in)
= Table.FromRows({{"A", 1, "Pos"} , {"A", 2, "Pos"},{"A", 4, "Neg"} , {"A", 6, "Pos"},{"A", 12, "Pos"} , {"A", 24, "Pos"},{"A", 48, "Neg"} , {"A", 64, "Pos"},{"B", 1, "Neg"} , {"B", 2, "Pos"},{"B", 4, "Neg"} , {"B", 6, "Neg"},{"B", 12, "Pos"} , {"B", 24, "Pos"},{"B", 48, "Pos"} , {"B", 64, "Pos"}}, {"PatientID ", "StudyDay", "TestResults"})The Table visualization appears to me to sum/count my data in columns based on items in the Values.
I can get a partial solution if I create a "helper" column (TestNum ) that is 1 for Pos and 0 for Neg, then I use the Matrix visualization with the rows=PatientID, columns=StudyDay, and Values=TestNum (aggregation =sum) but I cannot conditionally format the cells to be Red/Green
= Table.FromRows({{"A", 1, "Pos",1} , {"A", 2, "Pos",1},{"A", 4, "Neg",0} , {"A", 6, "Pos",1},{"A", 12, "Pos",1} , {"A", 24, "Pos",1},{"A", 48, "Neg",0} , {"A", 64, "Pos",1},{"B", 1, "Neg",0} , {"B", 2, "Pos",1},{"B", 4, "Neg",0} , {"B", 6, "Neg",0},{"B", 12, "Pos",1} , {"B", 24, "Pos",1},{"B", 48, "Pos",1} , {"B", 64, "Pos",1}}, {"PatientID ", "StudyDay", "TestResults","TestNum"})I am pretty flexible in how the visualization ultimatly ends up but how would I accomplish this?
Solved! Go to Solution.
- Mark as New
- Bookmark
- Subscribe
- Mute
- Subscribe to RSS Feed
- Permalink
- Report Inappropriate Content
Something like this:
Notice that Patient C does not data for certain days and there is one Unk (Day 2 of Patient A).
= Table.FromRows({
{
"A","A1",
1,
1,
"Pos",
"https://cdn4.iconfinder.com/data/icons/keynote-and-powerpoint-icons/256/Plus-128.png"
},
{
"A","A2",
1,
2,
"Unk",
""
},
{
"A","A3", 1,
4,
"Neg" ,"https://cdn3.iconfinder.com/data/icons/softwaredemo/PNG/128x128/Minus_Circle_Green.png"
},
{
"A","A4",
1,
6,
"Pos",
"https://cdn4.iconfinder.com/data/icons/keynote-and-powerpoint-icons/256/Plus-128.png"
},
{
"A","A5",
1,
12,
"Pos",
"https://cdn4.iconfinder.com/data/icons/keynote-and-powerpoint-icons/256/Plus-128.png"
},
{
"A","A6",
1,
24,
"Pos","https://cdn4.iconfinder.com/data/icons/keynote-and-powerpoint-icons/256/Plus-128.png"
},
{
"A","A7",
1,
48,
"Neg" ,"https://cdn3.iconfinder.com/data/icons/softwaredemo/PNG/128x128/Minus_Circle_Green.png"
},
{
"B","B1",
2,
1,
"Neg" ,"https://cdn3.iconfinder.com/data/icons/softwaredemo/PNG/128x128/Minus_Circle_Green.png"
},
{
"B","B2",
2,
2,
"Pos" ,"https://cdn4.iconfinder.com/data/icons/keynote-and-powerpoint-icons/256/Plus-128.png"
},
{
"B","B3",
2,
4,
"Neg","https://cdn3.iconfinder.com/data/icons/softwaredemo/PNG/128x128/Minus_Circle_Green.png"
},
{
"B","B4",
2,
6,
"Neg","https://cdn3.iconfinder.com/data/icons/softwaredemo/PNG/128x128/Minus_Circle_Green.png"
},
{
"B","B5",
2,
12,
"Pos","https://cdn4.iconfinder.com/data/icons/keynote-and-powerpoint-icons/256/Plus-128.png"
},
{
"B","B6",
2,
24,
"Pos",
"https://cdn4.iconfinder.com/data/icons/keynote-and-powerpoint-icons/256/Plus-128.png"
},
{
"B","B7",
2,
48,
"Pos",
"https://cdn4.iconfinder.com/data/icons/keynote-and-powerpoint-icons/256/Plus-128.png"
},
{
"B","B8",
2,
64,
"Pos",
"https://cdn4.iconfinder.com/data/icons/keynote-and-powerpoint-icons/256/Plus-128.png"
},
{
"C","C1",
3,
1,
"Neg" ,"https://cdn3.iconfinder.com/data/icons/softwaredemo/PNG/128x128/Minus_Circle_Green.png"
},
{
"C","C2",
3,
2,
"Pos" ,"https://cdn4.iconfinder.com/data/icons/keynote-and-powerpoint-icons/256/Plus-128.png"
},
{
"C","C3",
3,
4,
"Neg","https://cdn3.iconfinder.com/data/icons/softwaredemo/PNG/128x128/Minus_Circle_Green.png"
},
{
"C","C4",
3,
6,
"Neg","https://cdn3.iconfinder.com/data/icons/softwaredemo/PNG/128x128/Minus_Circle_Green.png"
}
}, {
"PatientID","PatientIDNumber",
"YHelper",
"StudyDay",
"TestResults",
"Image"
})
- Mark as New
- Bookmark
- Subscribe
- Mute
- Subscribe to RSS Feed
- Permalink
- Report Inappropriate Content
Though it has Known Limitations (see https://powerbi.microsoft.com/en-us/documentation/powerbi-service-r-visuals/#known-limitations), an R visual can do it. See below for sample R script (12 lines without comments and blanks) and output.
library(ggplot2) # Needed for ggplot
library(ggthemes) # has a clean theme for ggplot2
library(tidyr) # provide 'complete' function for empty heatmap cells
#Convert the (integer) StudyDay to a factor to avoid gaps in the X axis
dataset$StudyDay=with(dataset,factor(StudyDay))
#Fill missing data values, to avoid blank cells in the heatmap
dataset <- dataset %>% complete(PatientID, StudyDay)
# Avoid having to reference dataset$ each time in function calls
attach(dataset)
#Plot the dataset with TestResults to set the fill colour
ggplot(dataset, aes(x=StudyDay, y=PatientID, fill=TestResults)) +
#geom_tile to present as grid per https://www.rstudio.com/wp-content/uploads/2015/12/ggplot2-cheatsheet-2.0.pdf
geom_tile(color="black", size=0.1) +
#Set the fill colours for TestResults
scale_fill_manual(values = c("Pos" = "green", "Neg" = "red", "Unk" = "blue")) +
#Set square tiles
coord_equal() +
#Apply tidy Tufte theme with no axis ticks
theme_tufte(base_family="arial", ticks=FALSE) +
#Order by reverse PatientID
scale_y_discrete(limits = rev(levels(PatientID))) Helpful resources

Microsoft Fabric Learn Together
Covering the world! 9:00-10:30 AM Sydney, 4:00-5:30 PM CET (Paris/Berlin), 7:00-8:30 PM Mexico City

Power BI Monthly Update - April 2024
Check out the April 2024 Power BI update to learn about new features.

| User | Count |
|---|---|
| 112 | |
| 97 | |
| 85 | |
| 67 | |
| 59 |
| User | Count |
|---|---|
| 150 | |
| 120 | |
| 100 | |
| 87 | |
| 68 |