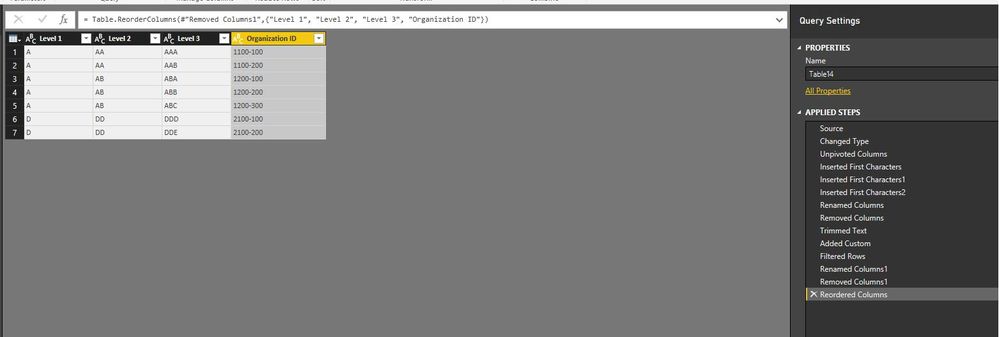- Power BI forums
- Updates
- News & Announcements
- Get Help with Power BI
- Desktop
- Service
- Report Server
- Power Query
- Mobile Apps
- Developer
- DAX Commands and Tips
- Custom Visuals Development Discussion
- Health and Life Sciences
- Power BI Spanish forums
- Translated Spanish Desktop
- Power Platform Integration - Better Together!
- Power Platform Integrations (Read-only)
- Power Platform and Dynamics 365 Integrations (Read-only)
- Training and Consulting
- Instructor Led Training
- Dashboard in a Day for Women, by Women
- Galleries
- Community Connections & How-To Videos
- COVID-19 Data Stories Gallery
- Themes Gallery
- Data Stories Gallery
- R Script Showcase
- Webinars and Video Gallery
- Quick Measures Gallery
- 2021 MSBizAppsSummit Gallery
- 2020 MSBizAppsSummit Gallery
- 2019 MSBizAppsSummit Gallery
- Events
- Ideas
- Custom Visuals Ideas
- Issues
- Issues
- Events
- Upcoming Events
- Community Blog
- Power BI Community Blog
- Custom Visuals Community Blog
- Community Support
- Community Accounts & Registration
- Using the Community
- Community Feedback
Register now to learn Fabric in free live sessions led by the best Microsoft experts. From Apr 16 to May 9, in English and Spanish.
- Power BI forums
- Forums
- Get Help with Power BI
- Desktop
- Re: Hierarchy from a list
- Subscribe to RSS Feed
- Mark Topic as New
- Mark Topic as Read
- Float this Topic for Current User
- Bookmark
- Subscribe
- Printer Friendly Page
- Mark as New
- Bookmark
- Subscribe
- Mute
- Subscribe to RSS Feed
- Permalink
- Report Inappropriate Content
Hierarchy from a list
Hi All,
I have an issue with a hierarchy creation task. There is a list in Excel with two columns. The first one contains Organization IDs, where the first character is the level 1 of hierarchy, the second the level 2, and the last three is the level 3. In the second column there are the names of company divisions, business units, offices, etc. (also there are no logical structure in name, but in this example I used some kind of logic for the better understand).
| Organization ID | Name |
| 1000-000 | A |
| 1100-000 | AA |
| 1100-100 | AAA |
| 1100-200 | AAB |
| 1200-000 | AB |
| 1200-100 | ABA |
| 1200-200 | ABB |
| 1200-300 | ABC |
| 2000-000 | D |
| 2100-000 | DD |
| 2100-100 | DDD |
| 2100-200 | DDE |
Also from this two columns I would like to create a similar table as this below, where the first three columns contains the names of divisions which are over the lowest one.
| Level1 | Level2 | Level3 | Organization ID |
| A | AA | AAA | 1100-100 |
| A | AA | AAB | 1100-200 |
| A | AB | ABA | 1200-100 |
| A | AB | ABB | 1200-200 |
| A | AB | ABC | 1200-300 |
| D | DD | DDD | 2100-100 |
| D | DD | DDE | 2100-200 |
Is it possible to solve this issue only with Power BI?
Thanks for your help!
Solved! Go to Solution.
- Mark as New
- Bookmark
- Subscribe
- Mute
- Subscribe to RSS Feed
- Permalink
- Report Inappropriate Content
You can get the above result by performing several steps in Query Editor of Power BI Desktop(Unpivot column, insert three new columns, add custom column….).
The steps generate the following code in Advanced Editor of the query, you can add a new blank query in Power BI Desktop, copy the following code and paste it to the Advanced Editor of the blank query, then check the result.
let
Source = Table.FromRows(Json.Document(Binary.Decompress(Binary.FromText("Tc7BCQAxCETRXjxnQd0K4iZVBPtvI2Ez4By8PPwwa4mp6nNOmnTJdsAKSAxC5KC45NWRoItehC7o6wV9P3ltGhdq0yAxCJGDpmRu", BinaryEncoding.Base64), Compression.Deflate)), let _t = ((type text) meta [Serialized.Text = true]) in type table [#"Organization ID" = _t, Name = _t]),
#"Changed Type" = Table.TransformColumnTypes(Source,{{"Organization ID", type text}, {"Name", type text}}),
#"Unpivoted Columns" = Table.UnpivotOtherColumns(#"Changed Type", {"Name"}, "Attribute", "Value"),
#"Inserted First Characters" = Table.AddColumn(#"Unpivoted Columns", "First Characters", each Text.Start([Name], 1), type text),
#"Inserted First Characters1" = Table.AddColumn(#"Inserted First Characters", "First Characters.1", each Text.Start([Name], 2), type text),
#"Inserted First Characters2" = Table.AddColumn(#"Inserted First Characters1", "First Characters.2", each Text.Start([Name], 3), type text),
#"Renamed Columns" = Table.RenameColumns(#"Inserted First Characters2",{{"First Characters", "Level 1"}, {"First Characters.1", "Level 2"}, {"First Characters.2", "Level 3"}}),
#"Removed Columns" = Table.RemoveColumns(#"Renamed Columns",{"Name"}),
#"Trimmed Text" = Table.TransformColumns(#"Removed Columns",{{"Level 2", Text.Trim}, {"Level 3", Text.Trim}}),
#"Added Custom" = Table.AddColumn(#"Trimmed Text", "Custom", each if [Level 2]=[Level 3] then 1 else 0),
#"Filtered Rows" = Table.SelectRows(#"Added Custom", each ([Custom] = 0)),
#"Renamed Columns1" = Table.RenameColumns(#"Filtered Rows",{{"Value", "Organization ID"}}),
#"Removed Columns1" = Table.RemoveColumns(#"Renamed Columns1",{"Attribute", "Custom"}),
#"Reordered Columns" = Table.ReorderColumns(#"Removed Columns1",{"Level 1", "Level 2", "Level 3", "Organization ID"})
in
#"Reordered Columns"
Regards,
Lydia
If this post helps, then please consider Accept it as the solution to help the other members find it more quickly.
- Mark as New
- Bookmark
- Subscribe
- Mute
- Subscribe to RSS Feed
- Permalink
- Report Inappropriate Content
You can get the above result by performing several steps in Query Editor of Power BI Desktop(Unpivot column, insert three new columns, add custom column….).
The steps generate the following code in Advanced Editor of the query, you can add a new blank query in Power BI Desktop, copy the following code and paste it to the Advanced Editor of the blank query, then check the result.
let
Source = Table.FromRows(Json.Document(Binary.Decompress(Binary.FromText("Tc7BCQAxCETRXjxnQd0K4iZVBPtvI2Ez4By8PPwwa4mp6nNOmnTJdsAKSAxC5KC45NWRoItehC7o6wV9P3ltGhdq0yAxCJGDpmRu", BinaryEncoding.Base64), Compression.Deflate)), let _t = ((type text) meta [Serialized.Text = true]) in type table [#"Organization ID" = _t, Name = _t]),
#"Changed Type" = Table.TransformColumnTypes(Source,{{"Organization ID", type text}, {"Name", type text}}),
#"Unpivoted Columns" = Table.UnpivotOtherColumns(#"Changed Type", {"Name"}, "Attribute", "Value"),
#"Inserted First Characters" = Table.AddColumn(#"Unpivoted Columns", "First Characters", each Text.Start([Name], 1), type text),
#"Inserted First Characters1" = Table.AddColumn(#"Inserted First Characters", "First Characters.1", each Text.Start([Name], 2), type text),
#"Inserted First Characters2" = Table.AddColumn(#"Inserted First Characters1", "First Characters.2", each Text.Start([Name], 3), type text),
#"Renamed Columns" = Table.RenameColumns(#"Inserted First Characters2",{{"First Characters", "Level 1"}, {"First Characters.1", "Level 2"}, {"First Characters.2", "Level 3"}}),
#"Removed Columns" = Table.RemoveColumns(#"Renamed Columns",{"Name"}),
#"Trimmed Text" = Table.TransformColumns(#"Removed Columns",{{"Level 2", Text.Trim}, {"Level 3", Text.Trim}}),
#"Added Custom" = Table.AddColumn(#"Trimmed Text", "Custom", each if [Level 2]=[Level 3] then 1 else 0),
#"Filtered Rows" = Table.SelectRows(#"Added Custom", each ([Custom] = 0)),
#"Renamed Columns1" = Table.RenameColumns(#"Filtered Rows",{{"Value", "Organization ID"}}),
#"Removed Columns1" = Table.RemoveColumns(#"Renamed Columns1",{"Attribute", "Custom"}),
#"Reordered Columns" = Table.ReorderColumns(#"Removed Columns1",{"Level 1", "Level 2", "Level 3", "Organization ID"})
in
#"Reordered Columns"
Regards,
Lydia
If this post helps, then please consider Accept it as the solution to help the other members find it more quickly.
Helpful resources

Microsoft Fabric Learn Together
Covering the world! 9:00-10:30 AM Sydney, 4:00-5:30 PM CET (Paris/Berlin), 7:00-8:30 PM Mexico City

Power BI Monthly Update - April 2024
Check out the April 2024 Power BI update to learn about new features.

| User | Count |
|---|---|
| 107 | |
| 100 | |
| 80 | |
| 63 | |
| 58 |
| User | Count |
|---|---|
| 148 | |
| 111 | |
| 94 | |
| 84 | |
| 67 |