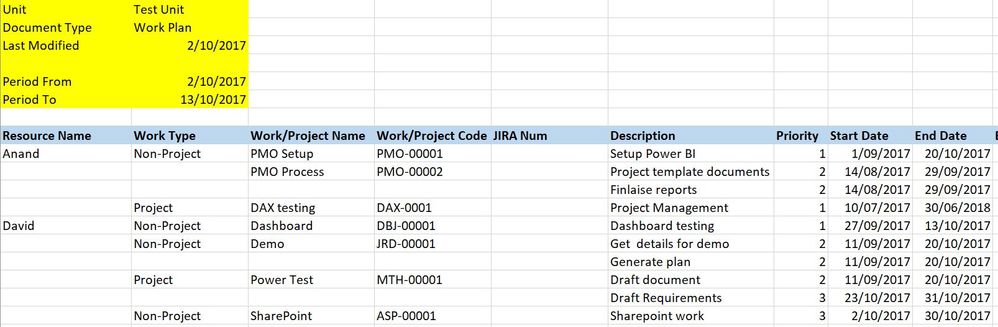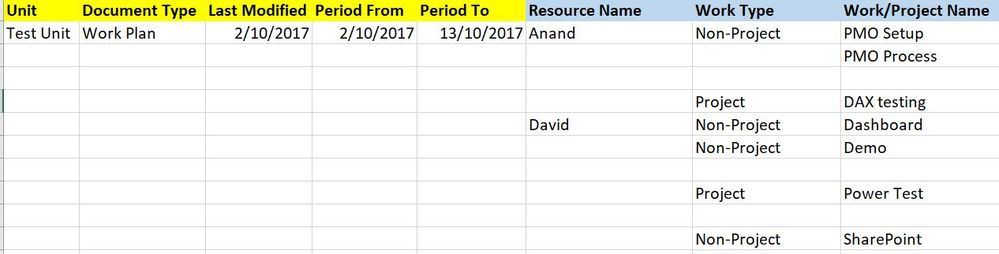- Power BI forums
- Updates
- News & Announcements
- Get Help with Power BI
- Desktop
- Service
- Report Server
- Power Query
- Mobile Apps
- Developer
- DAX Commands and Tips
- Custom Visuals Development Discussion
- Health and Life Sciences
- Power BI Spanish forums
- Translated Spanish Desktop
- Power Platform Integration - Better Together!
- Power Platform Integrations (Read-only)
- Power Platform and Dynamics 365 Integrations (Read-only)
- Training and Consulting
- Instructor Led Training
- Dashboard in a Day for Women, by Women
- Galleries
- Community Connections & How-To Videos
- COVID-19 Data Stories Gallery
- Themes Gallery
- Data Stories Gallery
- R Script Showcase
- Webinars and Video Gallery
- Quick Measures Gallery
- 2021 MSBizAppsSummit Gallery
- 2020 MSBizAppsSummit Gallery
- 2019 MSBizAppsSummit Gallery
- Events
- Ideas
- Custom Visuals Ideas
- Issues
- Issues
- Events
- Upcoming Events
- Community Blog
- Power BI Community Blog
- Custom Visuals Community Blog
- Community Support
- Community Accounts & Registration
- Using the Community
- Community Feedback
Register now to learn Fabric in free live sessions led by the best Microsoft experts. From Apr 16 to May 9, in English and Spanish.
- Power BI forums
- Forums
- Get Help with Power BI
- Desktop
- Re: Help with Data Transformation/Clean up - flatt...
- Subscribe to RSS Feed
- Mark Topic as New
- Mark Topic as Read
- Float this Topic for Current User
- Bookmark
- Subscribe
- Printer Friendly Page
- Mark as New
- Bookmark
- Subscribe
- Mute
- Subscribe to RSS Feed
- Permalink
- Report Inappropriate Content
Help with Data Transformation/Clean up - flattening header rows
Hi,
I have an Excel report with some header data. I am familiar with basic transformation such as removing header rows, pivoting, fill up and down, etc.
But I need to tranform the header informatikon into a columns.
Source:
https://1drv.ms/x/s!AgWALQ1qUAnPalTYohAklczFEkg
Transformation I need to achieve in Power BI (Power Query GUI/ M):
I can do the remaining fill down, etc. from here, but need help to get the header info into columns.
Thanks in advance.
Solved! Go to Solution.
- Mark as New
- Bookmark
- Subscribe
- Mute
- Subscribe to RSS Feed
- Permalink
- Report Inappropriate Content
Hi @anandav
You can try the following power query to do the transformation
let
Source = Excel.Workbook(File.Contents("C:\PowerBICommunity\ExcelSchedules - Copy.xlsx"), null, true),
Source_Sheet = Source{[Item="Source",Kind="Sheet"]}[Data],
#"Changed Type" = Table.TransformColumnTypes(Source_Sheet,{{"Column1", type text}, {"Column2", type any}, {"Column3", type text}, {"Column4", type text}, {"Column5", type text}, {"Column6", type text}, {"Column7", type any}, {"Column8", type any}, {"Column9", type any}, {"Column10", type any}, {"Column11", type any}, {"Column12", type any}, {"Column13", type any}}),
#"Kept First Rows" = Table.FirstN(#"Changed Type",6),
#"Removed Columns" = Table.RemoveColumns(#"Kept First Rows",{"Column3", "Column4", "Column5", "Column6", "Column7", "Column8", "Column9", "Column10", "Column11", "Column12", "Column13"}),
#"Sorted Rows" = Table.Sort(#"Removed Columns",{{"Column1", Order.Ascending}}),
#"Removed Top Rows" = Table.Skip(#"Sorted Rows",1),
#"Transposed Table" = Table.Transpose(#"Removed Top Rows"),
#"PromoteHeader" = Table.PromoteHeaders(#"Transposed Table", [PromoteAllScalars=true]),
#"Source1" = Table.AddIndexColumn(PromoteHeader, "Index", 1, 1),
#"RemovedTopRows7" = Table.Skip(#"Changed Type",7),
#"PromotedHeaders" = Table.PromoteHeaders(RemovedTopRows7, [PromoteAllScalars=true]),
#"Added Index" = Table.AddIndexColumn(#"PromotedHeaders", "Index", 1, 1),
#"Merged Queries" = Table.NestedJoin(#"Added Index",{"Index"},#"Source1",{"Index"},"Source1",JoinKind.LeftOuter),
#"Expanded Added Index1" = Table.ExpandTableColumn(#"Merged Queries", "Source1", {"Document Type", "Last Modified", "Period From", "Period To", "Unit", "Index"}, {"Source1.Document Type", "Source1.Last Modified", "Source1.Period From", "Source1.Period To", "Source1.Unit", "Added Index1.Index"}),
#"Renamed Columns" = Table.RenameColumns(#"Expanded Added Index1",{{"Source1.Document Type", "Document Type"}, {"Source1.Last Modified", "Last Modified"}, {"Source1.Period From", "Period From"}, {"Source1.Period To", "Period To"}, {"Source1.Unit", "Unit"}}),
#"Removed Columns1" = Table.RemoveColumns(#"Renamed Columns",{"Added Index1.Index", "Index"}),
#"Reordered Columns" = Table.ReorderColumns(#"Removed Columns1",{"Document Type", "Last Modified", "Period From", "Period To", "Unit", "Resource Name", "Work Type", "Work/Project Name", "Work/Project Code", "JIRA Num", "Description", "Priority", "Start Date", "End Date", "Estmate Period Start Date", "Estmate Period End Date", "Estimate Period Hours", "Remaining Period Hours"})
in
#"Reordered Columns"
Let me know if you need further help.
If this work for you please accept this as a solution and also give KUDOS.
Proud to be a Datanaut!
- Mark as New
- Bookmark
- Subscribe
- Mute
- Subscribe to RSS Feed
- Permalink
- Report Inappropriate Content
Hi @anandav
You can try the following power query to do the transformation
let
Source = Excel.Workbook(File.Contents("C:\PowerBICommunity\ExcelSchedules - Copy.xlsx"), null, true),
Source_Sheet = Source{[Item="Source",Kind="Sheet"]}[Data],
#"Changed Type" = Table.TransformColumnTypes(Source_Sheet,{{"Column1", type text}, {"Column2", type any}, {"Column3", type text}, {"Column4", type text}, {"Column5", type text}, {"Column6", type text}, {"Column7", type any}, {"Column8", type any}, {"Column9", type any}, {"Column10", type any}, {"Column11", type any}, {"Column12", type any}, {"Column13", type any}}),
#"Kept First Rows" = Table.FirstN(#"Changed Type",6),
#"Removed Columns" = Table.RemoveColumns(#"Kept First Rows",{"Column3", "Column4", "Column5", "Column6", "Column7", "Column8", "Column9", "Column10", "Column11", "Column12", "Column13"}),
#"Sorted Rows" = Table.Sort(#"Removed Columns",{{"Column1", Order.Ascending}}),
#"Removed Top Rows" = Table.Skip(#"Sorted Rows",1),
#"Transposed Table" = Table.Transpose(#"Removed Top Rows"),
#"PromoteHeader" = Table.PromoteHeaders(#"Transposed Table", [PromoteAllScalars=true]),
#"Source1" = Table.AddIndexColumn(PromoteHeader, "Index", 1, 1),
#"RemovedTopRows7" = Table.Skip(#"Changed Type",7),
#"PromotedHeaders" = Table.PromoteHeaders(RemovedTopRows7, [PromoteAllScalars=true]),
#"Added Index" = Table.AddIndexColumn(#"PromotedHeaders", "Index", 1, 1),
#"Merged Queries" = Table.NestedJoin(#"Added Index",{"Index"},#"Source1",{"Index"},"Source1",JoinKind.LeftOuter),
#"Expanded Added Index1" = Table.ExpandTableColumn(#"Merged Queries", "Source1", {"Document Type", "Last Modified", "Period From", "Period To", "Unit", "Index"}, {"Source1.Document Type", "Source1.Last Modified", "Source1.Period From", "Source1.Period To", "Source1.Unit", "Added Index1.Index"}),
#"Renamed Columns" = Table.RenameColumns(#"Expanded Added Index1",{{"Source1.Document Type", "Document Type"}, {"Source1.Last Modified", "Last Modified"}, {"Source1.Period From", "Period From"}, {"Source1.Period To", "Period To"}, {"Source1.Unit", "Unit"}}),
#"Removed Columns1" = Table.RemoveColumns(#"Renamed Columns",{"Added Index1.Index", "Index"}),
#"Reordered Columns" = Table.ReorderColumns(#"Removed Columns1",{"Document Type", "Last Modified", "Period From", "Period To", "Unit", "Resource Name", "Work Type", "Work/Project Name", "Work/Project Code", "JIRA Num", "Description", "Priority", "Start Date", "End Date", "Estmate Period Start Date", "Estmate Period End Date", "Estimate Period Hours", "Remaining Period Hours"})
in
#"Reordered Columns"
Let me know if you need further help.
If this work for you please accept this as a solution and also give KUDOS.
Proud to be a Datanaut!
- Mark as New
- Bookmark
- Subscribe
- Mute
- Subscribe to RSS Feed
- Permalink
- Report Inappropriate Content
Hi @CheenuSing,
Thanks a lot for your help. Sorry for the late reply as I was unwell and could not test your solution earlier.
It works perfectly! ![]()
Thanks a lot for taking time to go through the file and posting a detail script.
After reviewing your code, I manged to create two queries - one for transposing header details and another for detail rows - and then merged the twp quries to achieve the same results via the GUI. The downside with GUI is that it creates 3 tables - transposed header details, details rows and the final query (as I merged it as a new query). This may not be memmory/storage efficient for large tables but in my case it is acceptable. I couldn't have done without your code.
Also it has encouraged me to learn Power Query / M !
Once again thanks a lot for saving my day.
- Mark as New
- Bookmark
- Subscribe
- Mute
- Subscribe to RSS Feed
- Permalink
- Report Inappropriate Content
Hi @anandav
This may be achievable using power query.
Do you want the rest of the rows also to be filled up by the first 5 columns.
Please clarify.
Cheers
CheenuSing
Proud to be a Datanaut!
Helpful resources

Microsoft Fabric Learn Together
Covering the world! 9:00-10:30 AM Sydney, 4:00-5:30 PM CET (Paris/Berlin), 7:00-8:30 PM Mexico City

Power BI Monthly Update - April 2024
Check out the April 2024 Power BI update to learn about new features.

| User | Count |
|---|---|
| 109 | |
| 98 | |
| 77 | |
| 66 | |
| 54 |
| User | Count |
|---|---|
| 144 | |
| 104 | |
| 100 | |
| 86 | |
| 64 |