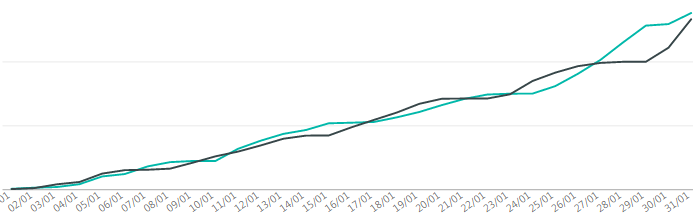- Power BI forums
- Updates
- News & Announcements
- Get Help with Power BI
- Desktop
- Service
- Report Server
- Power Query
- Mobile Apps
- Developer
- DAX Commands and Tips
- Custom Visuals Development Discussion
- Health and Life Sciences
- Power BI Spanish forums
- Translated Spanish Desktop
- Power Platform Integration - Better Together!
- Power Platform Integrations (Read-only)
- Power Platform and Dynamics 365 Integrations (Read-only)
- Training and Consulting
- Instructor Led Training
- Dashboard in a Day for Women, by Women
- Galleries
- Community Connections & How-To Videos
- COVID-19 Data Stories Gallery
- Themes Gallery
- Data Stories Gallery
- R Script Showcase
- Webinars and Video Gallery
- Quick Measures Gallery
- 2021 MSBizAppsSummit Gallery
- 2020 MSBizAppsSummit Gallery
- 2019 MSBizAppsSummit Gallery
- Events
- Ideas
- Custom Visuals Ideas
- Issues
- Issues
- Events
- Upcoming Events
- Community Blog
- Power BI Community Blog
- Custom Visuals Community Blog
- Community Support
- Community Accounts & Registration
- Using the Community
- Community Feedback
Register now to learn Fabric in free live sessions led by the best Microsoft experts. From Apr 16 to May 9, in English and Spanish.
- Power BI forums
- Forums
- Get Help with Power BI
- Desktop
- Re: Grouping x axis
- Subscribe to RSS Feed
- Mark Topic as New
- Mark Topic as Read
- Float this Topic for Current User
- Bookmark
- Subscribe
- Printer Friendly Page
- Mark as New
- Bookmark
- Subscribe
- Mute
- Subscribe to RSS Feed
- Permalink
- Report Inappropriate Content
Grouping x axis
Dear tutors,
I have assigned job that display 90days(points) data but axis should be shown as month or week since right now x axis looks very messy. How would you guys solve this problem?
Thanks in advance.
Best Regards,
Jiin Son
- Mark as New
- Bookmark
- Subscribe
- Mute
- Subscribe to RSS Feed
- Permalink
- Report Inappropriate Content
Hi @jiinson,
>>I have assigned job that display 90days(points) data but axis should be shown as month or week since right now x axis looks very messy. How would you guys solve this problem?
The simply function of your requirement is add a calculated column to format your x axis column to date type, then use the calculate column as the x axis.
Right click on new column to change the mode to date hierarchy, then you can simply use date hierarchy column to switch the displayed items.
Regards,
Xiaoxin Sheng
If this post helps, please consider accept as solution to help other members find it more quickly.
- Mark as New
- Bookmark
- Subscribe
- Mute
- Subscribe to RSS Feed
- Permalink
- Report Inappropriate Content
This graph is exactly what I want. A few labels at x axis and specific data points between years.
Thanks,
Jiin Son
- Mark as New
- Bookmark
- Subscribe
- Mute
- Subscribe to RSS Feed
- Permalink
- Report Inappropriate Content
- Mark as New
- Bookmark
- Subscribe
- Mute
- Subscribe to RSS Feed
- Permalink
- Report Inappropriate Content
When I set type of xaxis as continuous, it automatically change to Categorical.
The value I use for this line chart is
CY = CALCULATE(SUM(Table[Sales Amount]), DATESYTD('Date'[Date]))
PY = CALCULATE([CY], SAMEPERIODLASTYEAR('Date'[Date].[Date]))
'Date' is a date table.
Thanks,
Jiin Son
- Mark as New
- Bookmark
- Subscribe
- Mute
- Subscribe to RSS Feed
- Permalink
- Report Inappropriate Content
To change how the axis is displayed, without changing the data column itself, try using groups. Select your graph. Under the "Axis" label should be your date column containing the values on your x-axis (02/01, 03/01, etc.). Click on the small grey down arrow and select "new group". Choose "Group Type" as "List". Now you can put your x-axis together anyway you see fit. Also, if you just want to change the names, put each item in a group by itself and rename the group as you see fit. Just be careful, sometimes powerbi will reorder the axis in a way that's unpleasant (text axis are especially vulnerable to this). Good luck!
- Mark as New
- Bookmark
- Subscribe
- Mute
- Subscribe to RSS Feed
- Permalink
- Report Inappropriate Content
@truch2Thanks for reply.
I made a group but when I use groups as an axis I can't see 90 data points.
Best Regards,
Jiin Son
- Mark as New
- Bookmark
- Subscribe
- Mute
- Subscribe to RSS Feed
- Permalink
- Report Inappropriate Content
Perhaps I misunderstood what you watned to do. If you put every item in the same group, only one item will show on the axis. To change the title of an item, it needs to go into a group with only itself.
However, I think what you want is to change the axis from "categorical" to "continuous". Assuming that your column was imported as a number type, you should be able to do this easily. Click on the visual. Click on the Format options (the paint roller icon). Click on "x-axis" and make sure the "type" is set to "continuous".
Helpful resources

Microsoft Fabric Learn Together
Covering the world! 9:00-10:30 AM Sydney, 4:00-5:30 PM CET (Paris/Berlin), 7:00-8:30 PM Mexico City

Power BI Monthly Update - April 2024
Check out the April 2024 Power BI update to learn about new features.

| User | Count |
|---|---|
| 111 | |
| 100 | |
| 80 | |
| 64 | |
| 58 |
| User | Count |
|---|---|
| 146 | |
| 110 | |
| 93 | |
| 84 | |
| 67 |