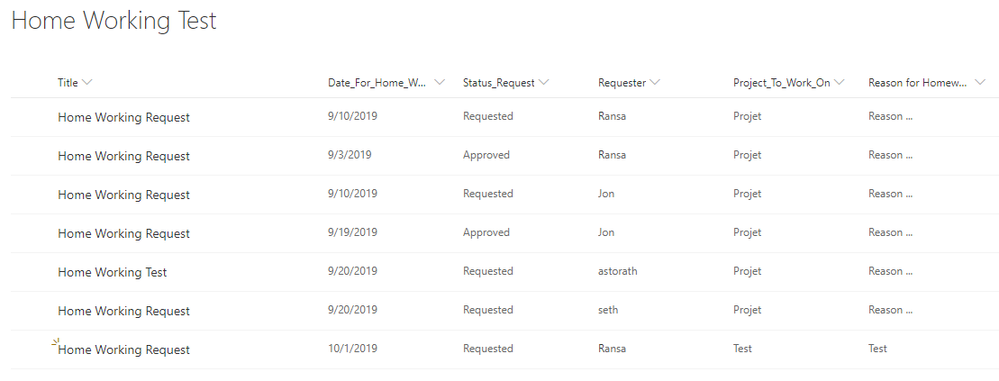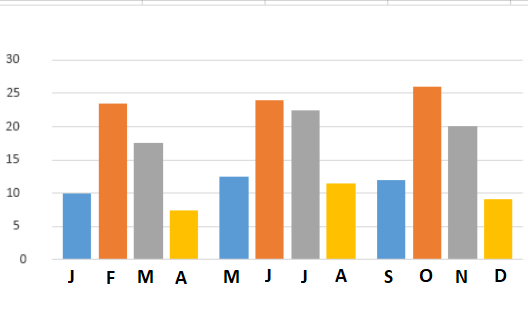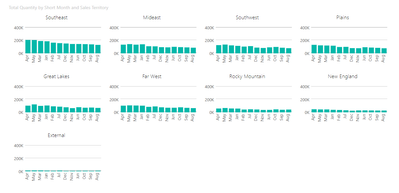- Power BI forums
- Updates
- News & Announcements
- Get Help with Power BI
- Desktop
- Service
- Report Server
- Power Query
- Mobile Apps
- Developer
- DAX Commands and Tips
- Custom Visuals Development Discussion
- Health and Life Sciences
- Power BI Spanish forums
- Translated Spanish Desktop
- Power Platform Integration - Better Together!
- Power Platform Integrations (Read-only)
- Power Platform and Dynamics 365 Integrations (Read-only)
- Training and Consulting
- Instructor Led Training
- Dashboard in a Day for Women, by Women
- Galleries
- Community Connections & How-To Videos
- COVID-19 Data Stories Gallery
- Themes Gallery
- Data Stories Gallery
- R Script Showcase
- Webinars and Video Gallery
- Quick Measures Gallery
- 2021 MSBizAppsSummit Gallery
- 2020 MSBizAppsSummit Gallery
- 2019 MSBizAppsSummit Gallery
- Events
- Ideas
- Custom Visuals Ideas
- Issues
- Issues
- Events
- Upcoming Events
- Community Blog
- Power BI Community Blog
- Custom Visuals Community Blog
- Community Support
- Community Accounts & Registration
- Using the Community
- Community Feedback
Register now to learn Fabric in free live sessions led by the best Microsoft experts. From Apr 16 to May 9, in English and Spanish.
- Power BI forums
- Forums
- Get Help with Power BI
- Desktop
- Graph per Person list sharepoint
- Subscribe to RSS Feed
- Mark Topic as New
- Mark Topic as Read
- Float this Topic for Current User
- Bookmark
- Subscribe
- Printer Friendly Page
- Mark as New
- Bookmark
- Subscribe
- Mute
- Subscribe to RSS Feed
- Permalink
- Report Inappropriate Content
Graph per Person list sharepoint
Hello;
How is possible to create a graph by person with a SharePoint list ?
I have this Sharepoint list and I would like a day number (approved) / per month
How is it possible to have a different graph per person ?
The result I would like to have (one person) : number of day / month => per Person
Thank for your help 🙂 !
Solved! Go to Solution.
- Mark as New
- Bookmark
- Subscribe
- Mute
- Subscribe to RSS Feed
- Permalink
- Report Inappropriate Content
Hey,
to achieve what you want I would do this:
- Make suere that the "Date_For_..." column is of data type Date
- Create an additional calculated column that extracts the year from the date column using a DAX statement like this
Year = YEAR('<tablename>'[Date_From_...]) - Create an additional calculated column that exctract the month (numeric) from the date column using a DAX statement like this
Month = Month('<tablename>'[Date_From_...]) - Create an additional calculated column that exctract the month name from the date column using a DAX statement like this
Month Name = FORMAT('<tablename>'[Date_From_...] , "MMM") - Make sure that the column "Month Name" is sorted by the column "Month"
https://docs.microsoft.com/en-us/power-bi/desktop-sort-by-column#sort-using-the-sort-by-column-butto...
Now you can create a column chart, using the newly created column "Month Name" on the x-axis, drag the "Date_From_..." column to the value band and switch the aggregation function to count.
Use the column "Requester" as a slicer to make sure that only the values from one person are used.
If you want to create a chart that contains all the data for all persons at the same time, but in an extra chart, you have to use a custom visual that supports "small multiples" like the Infographic Designer (available from the marketplace without any costs). Here is a screenshot of a small multiple created by using the Infograhic Designer custom visual:
Hopefully this provides you with some ideas.
Regards,
Tom
Did I answer your question? Mark my post as a solution, this will help others!
Proud to be a Super User!
I accept Kudos 😉
Hamburg, Germany
- Mark as New
- Bookmark
- Subscribe
- Mute
- Subscribe to RSS Feed
- Permalink
- Report Inappropriate Content
Hey,
to achieve what you want I would do this:
- Make suere that the "Date_For_..." column is of data type Date
- Create an additional calculated column that extracts the year from the date column using a DAX statement like this
Year = YEAR('<tablename>'[Date_From_...]) - Create an additional calculated column that exctract the month (numeric) from the date column using a DAX statement like this
Month = Month('<tablename>'[Date_From_...]) - Create an additional calculated column that exctract the month name from the date column using a DAX statement like this
Month Name = FORMAT('<tablename>'[Date_From_...] , "MMM") - Make sure that the column "Month Name" is sorted by the column "Month"
https://docs.microsoft.com/en-us/power-bi/desktop-sort-by-column#sort-using-the-sort-by-column-butto...
Now you can create a column chart, using the newly created column "Month Name" on the x-axis, drag the "Date_From_..." column to the value band and switch the aggregation function to count.
Use the column "Requester" as a slicer to make sure that only the values from one person are used.
If you want to create a chart that contains all the data for all persons at the same time, but in an extra chart, you have to use a custom visual that supports "small multiples" like the Infographic Designer (available from the marketplace without any costs). Here is a screenshot of a small multiple created by using the Infograhic Designer custom visual:
Hopefully this provides you with some ideas.
Regards,
Tom
Did I answer your question? Mark my post as a solution, this will help others!
Proud to be a Super User!
I accept Kudos 😉
Hamburg, Germany
Helpful resources

Microsoft Fabric Learn Together
Covering the world! 9:00-10:30 AM Sydney, 4:00-5:30 PM CET (Paris/Berlin), 7:00-8:30 PM Mexico City

Power BI Monthly Update - April 2024
Check out the April 2024 Power BI update to learn about new features.

| User | Count |
|---|---|
| 109 | |
| 99 | |
| 77 | |
| 66 | |
| 54 |
| User | Count |
|---|---|
| 144 | |
| 104 | |
| 102 | |
| 87 | |
| 64 |