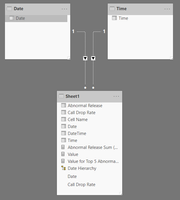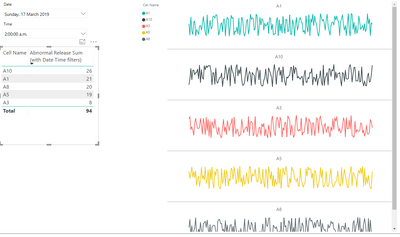- Power BI forums
- Updates
- News & Announcements
- Get Help with Power BI
- Desktop
- Service
- Report Server
- Power Query
- Mobile Apps
- Developer
- DAX Commands and Tips
- Custom Visuals Development Discussion
- Health and Life Sciences
- Power BI Spanish forums
- Translated Spanish Desktop
- Power Platform Integration - Better Together!
- Power Platform Integrations (Read-only)
- Power Platform and Dynamics 365 Integrations (Read-only)
- Training and Consulting
- Instructor Led Training
- Dashboard in a Day for Women, by Women
- Galleries
- Community Connections & How-To Videos
- COVID-19 Data Stories Gallery
- Themes Gallery
- Data Stories Gallery
- R Script Showcase
- Webinars and Video Gallery
- Quick Measures Gallery
- 2021 MSBizAppsSummit Gallery
- 2020 MSBizAppsSummit Gallery
- 2019 MSBizAppsSummit Gallery
- Events
- Ideas
- Custom Visuals Ideas
- Issues
- Issues
- Events
- Upcoming Events
- Community Blog
- Power BI Community Blog
- Custom Visuals Community Blog
- Community Support
- Community Accounts & Registration
- Using the Community
- Community Feedback
Register now to learn Fabric in free live sessions led by the best Microsoft experts. From Apr 16 to May 9, in English and Spanish.
- Power BI forums
- Forums
- Get Help with Power BI
- Desktop
- Getting whole trend for Worst Performing Cells bas...
- Subscribe to RSS Feed
- Mark Topic as New
- Mark Topic as Read
- Float this Topic for Current User
- Bookmark
- Subscribe
- Printer Friendly Page
- Mark as New
- Bookmark
- Subscribe
- Mute
- Subscribe to RSS Feed
- Permalink
- Report Inappropriate Content
Getting whole trend for Worst Performing Cells based on performance during a specific time
Hi,
At my telecom firm, I use Power BI to find the worst performing cells. These cells are ranked as worst performing if they have the most failures (in this case Abnormal Release) in the filtered time range. I have used a Top N filter in a table to get the list of top 5 cells which is accurate:
Now what I want to do is to create 5 independent graphs for the top cells showing their call drop rates by datetime. These graphs should look something like this, which is obtained when A10 is selected from the table:
Please note that the graph should show the trend for the whole time period, not just the filtered date/time. I am stuck at this because in the first image you can see that the top cells from the table and the graph are mismatching because I had to close the interactions with date/time to show the whole trend. The Top N filter is not helping me here as I want to show a graph of 2nd worst cell independently without filtered time. Is there any measure which I can use to get the names of the top 5 cell names which I can store in a variable that I can pass as a text filter to a graph to get the desired trend?
My Power BI file is attached here.
Solved! Go to Solution.
- Mark as New
- Bookmark
- Subscribe
- Mute
- Subscribe to RSS Feed
- Permalink
- Report Inappropriate Content
Hi @mnhthegreat
I've had a look at your PBIX file and uploaded a possible approach here:
The changes I made:
- Added Date & Time dimension tables with inactive relationships to your fact table (Sheet1) to be used in your slicers.
- Created a measure Abnormal Release Sum (with Date Time filters) that returns the Abnormal Release Sum with these Date & Time relationships activated and any Date/Time filters on the fact table cleared:
Abnormal Release Sum (with Date Time filters) = CALCULATE ( SUM ( Sheet1[Abnormal Release] ), USERELATIONSHIP( Sheet1[Date], 'Date'[Date] ), USERELATIONSHIP( Sheet1[Time], 'Time'[Time] ), ALL ( Sheet1[DateTime], Sheet1[Date], Sheet1[Time] ) ) - Changed your Date & Time slicers to use the dimension tables created in step 1, rather than the fact table columns.
- Use Abnormal Release Sum (with Date Time filters) within the TopN filter on the table, to filter on Top 5 Cell Name by
Abnormal Release Sum (with Date Time filters) - Create a small multiple chart using the same TopN filter.
Annoyingly, I can't get this to sort by the same measure used for the TopN filter. - End result looks like this:
Well this is my initial approach, and I'm sure there are formatting issues to be looked at. You could split the line chart into 5 separate charts if you wanted.
Let me know if that's of any use.
Regards,
Owen
- Mark as New
- Bookmark
- Subscribe
- Mute
- Subscribe to RSS Feed
- Permalink
- Report Inappropriate Content
Hi @mnhthegreat
I've had a look at your PBIX file and uploaded a possible approach here:
The changes I made:
- Added Date & Time dimension tables with inactive relationships to your fact table (Sheet1) to be used in your slicers.
- Created a measure Abnormal Release Sum (with Date Time filters) that returns the Abnormal Release Sum with these Date & Time relationships activated and any Date/Time filters on the fact table cleared:
Abnormal Release Sum (with Date Time filters) = CALCULATE ( SUM ( Sheet1[Abnormal Release] ), USERELATIONSHIP( Sheet1[Date], 'Date'[Date] ), USERELATIONSHIP( Sheet1[Time], 'Time'[Time] ), ALL ( Sheet1[DateTime], Sheet1[Date], Sheet1[Time] ) ) - Changed your Date & Time slicers to use the dimension tables created in step 1, rather than the fact table columns.
- Use Abnormal Release Sum (with Date Time filters) within the TopN filter on the table, to filter on Top 5 Cell Name by
Abnormal Release Sum (with Date Time filters) - Create a small multiple chart using the same TopN filter.
Annoyingly, I can't get this to sort by the same measure used for the TopN filter. - End result looks like this:
Well this is my initial approach, and I'm sure there are formatting issues to be looked at. You could split the line chart into 5 separate charts if you wanted.
Let me know if that's of any use.
Regards,
Owen
Helpful resources

Microsoft Fabric Learn Together
Covering the world! 9:00-10:30 AM Sydney, 4:00-5:30 PM CET (Paris/Berlin), 7:00-8:30 PM Mexico City

Power BI Monthly Update - April 2024
Check out the April 2024 Power BI update to learn about new features.

| User | Count |
|---|---|
| 111 | |
| 95 | |
| 80 | |
| 68 | |
| 59 |
| User | Count |
|---|---|
| 150 | |
| 119 | |
| 104 | |
| 87 | |
| 67 |