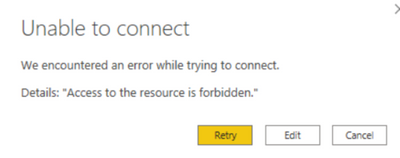- Power BI forums
- Updates
- News & Announcements
- Get Help with Power BI
- Desktop
- Service
- Report Server
- Power Query
- Mobile Apps
- Developer
- DAX Commands and Tips
- Custom Visuals Development Discussion
- Health and Life Sciences
- Power BI Spanish forums
- Translated Spanish Desktop
- Power Platform Integration - Better Together!
- Power Platform Integrations (Read-only)
- Power Platform and Dynamics 365 Integrations (Read-only)
- Training and Consulting
- Instructor Led Training
- Dashboard in a Day for Women, by Women
- Galleries
- Community Connections & How-To Videos
- COVID-19 Data Stories Gallery
- Themes Gallery
- Data Stories Gallery
- R Script Showcase
- Webinars and Video Gallery
- Quick Measures Gallery
- 2021 MSBizAppsSummit Gallery
- 2020 MSBizAppsSummit Gallery
- 2019 MSBizAppsSummit Gallery
- Events
- Ideas
- Custom Visuals Ideas
- Issues
- Issues
- Events
- Upcoming Events
- Community Blog
- Power BI Community Blog
- Custom Visuals Community Blog
- Community Support
- Community Accounts & Registration
- Using the Community
- Community Feedback
Register now to learn Fabric in free live sessions led by the best Microsoft experts. From Apr 16 to May 9, in English and Spanish.
- Power BI forums
- Forums
- Get Help with Power BI
- Desktop
- Getting forbidden error while Connecting to ADLS G...
- Subscribe to RSS Feed
- Mark Topic as New
- Mark Topic as Read
- Float this Topic for Current User
- Bookmark
- Subscribe
- Printer Friendly Page
- Mark as New
- Bookmark
- Subscribe
- Mute
- Subscribe to RSS Feed
- Permalink
- Report Inappropriate Content
Getting forbidden error while Connecting to ADLS Gen2 from PowerBI
I'm trying to conect adls gen2 from Power BI Desktop but getting error as access to the resource is forbidden.
Solved! Go to Solution.
- Mark as New
- Bookmark
- Subscribe
- Mute
- Subscribe to RSS Feed
- Permalink
- Report Inappropriate Content
Hi @Anonymous
Please kindly clear the permission in data source setting. and makes ure you've followed the prerequisites:
- An Azure subscription. See Get Azure free trial.
- A storage account that has a hierarchical namespace. Follow these instructions to create one. This article assumes that you've created a storage account named
myadlsg2. - You are granted one of the following roles for the storage account: Blob Data Reader, Blob Data Contributor, or Blob Data Owner.
- A sample data file named
Drivers.txtlocated in your storage account. You can download this sample from Azure Data Lake Git Repository, and then upload that file to your storage account. - Power BI Desktop. You can download this from the Microsoft Download Center.
Then follow below steps to connect it:
-
From the Home tab of the Ribbon, select Get Data, and then select More.
-
In the Get Data dialog box, select Azure > Azure Data Lake Store Gen2, and then select Connect.
-
In the Azure Data Lake Storage Gen2 dialog box, you can provide the URL to your Azure Data Lake Storage Gen2 account, filesystem, or subfolder using the container endpoint format. URLs for Data Lake Storage Gen2 have the following pattern:
https://<accountname>.dfs.core.windows.net/<filesystemname>/<subfolder>You can also select whether you want to use the file system view or the Common Data Model folder view.
Select OK to continue.
-
If this is the first time you're using this URL address, you'll be asked to select the authentication method.
If you select the Organizational account method, select Sign in to sign into your storage account. You'll be redirected to your organization's sign in page. Follow the prompts to sign into the account. After you've successfully signed in, select Connect.
If you select the Account key method, enter your account key and then select Connect.
- The next dialog box shows all files under the URL you provided in step 4 above, including the file that you uploaded to your storage account. Verify the information, and then select Load.
Please note that :
Currently, in Power Query Online, the Azure Data Lake Storage Gen2 connector only supports paths with container, and not subfolder or file.
https://<accountname>.dfs.core.windows.net/<container> will work, while https://<accountname>.dfs.core.windows.net/<container>/<filename> or https://<accountname>.dfs.core.windows.net/<container>/<subfolder> will fail.
If this post helps, then please consider Accept it as the solution to help the other members find it more
quickly.
- Mark as New
- Bookmark
- Subscribe
- Mute
- Subscribe to RSS Feed
- Permalink
- Report Inappropriate Content
Hi @Anonymous
Please kindly clear the permission in data source setting. and makes ure you've followed the prerequisites:
- An Azure subscription. See Get Azure free trial.
- A storage account that has a hierarchical namespace. Follow these instructions to create one. This article assumes that you've created a storage account named
myadlsg2. - You are granted one of the following roles for the storage account: Blob Data Reader, Blob Data Contributor, or Blob Data Owner.
- A sample data file named
Drivers.txtlocated in your storage account. You can download this sample from Azure Data Lake Git Repository, and then upload that file to your storage account. - Power BI Desktop. You can download this from the Microsoft Download Center.
Then follow below steps to connect it:
-
From the Home tab of the Ribbon, select Get Data, and then select More.
-
In the Get Data dialog box, select Azure > Azure Data Lake Store Gen2, and then select Connect.
-
In the Azure Data Lake Storage Gen2 dialog box, you can provide the URL to your Azure Data Lake Storage Gen2 account, filesystem, or subfolder using the container endpoint format. URLs for Data Lake Storage Gen2 have the following pattern:
https://<accountname>.dfs.core.windows.net/<filesystemname>/<subfolder>You can also select whether you want to use the file system view or the Common Data Model folder view.
Select OK to continue.
-
If this is the first time you're using this URL address, you'll be asked to select the authentication method.
If you select the Organizational account method, select Sign in to sign into your storage account. You'll be redirected to your organization's sign in page. Follow the prompts to sign into the account. After you've successfully signed in, select Connect.
If you select the Account key method, enter your account key and then select Connect.
- The next dialog box shows all files under the URL you provided in step 4 above, including the file that you uploaded to your storage account. Verify the information, and then select Load.
Please note that :
Currently, in Power Query Online, the Azure Data Lake Storage Gen2 connector only supports paths with container, and not subfolder or file.
https://<accountname>.dfs.core.windows.net/<container> will work, while https://<accountname>.dfs.core.windows.net/<container>/<filename> or https://<accountname>.dfs.core.windows.net/<container>/<subfolder> will fail.
If this post helps, then please consider Accept it as the solution to help the other members find it more
quickly.
- Mark as New
- Bookmark
- Subscribe
- Mute
- Subscribe to RSS Feed
- Permalink
- Report Inappropriate Content
Helpful resources

Microsoft Fabric Learn Together
Covering the world! 9:00-10:30 AM Sydney, 4:00-5:30 PM CET (Paris/Berlin), 7:00-8:30 PM Mexico City

Power BI Monthly Update - April 2024
Check out the April 2024 Power BI update to learn about new features.

| User | Count |
|---|---|
| 114 | |
| 99 | |
| 83 | |
| 70 | |
| 60 |
| User | Count |
|---|---|
| 150 | |
| 115 | |
| 104 | |
| 89 | |
| 65 |