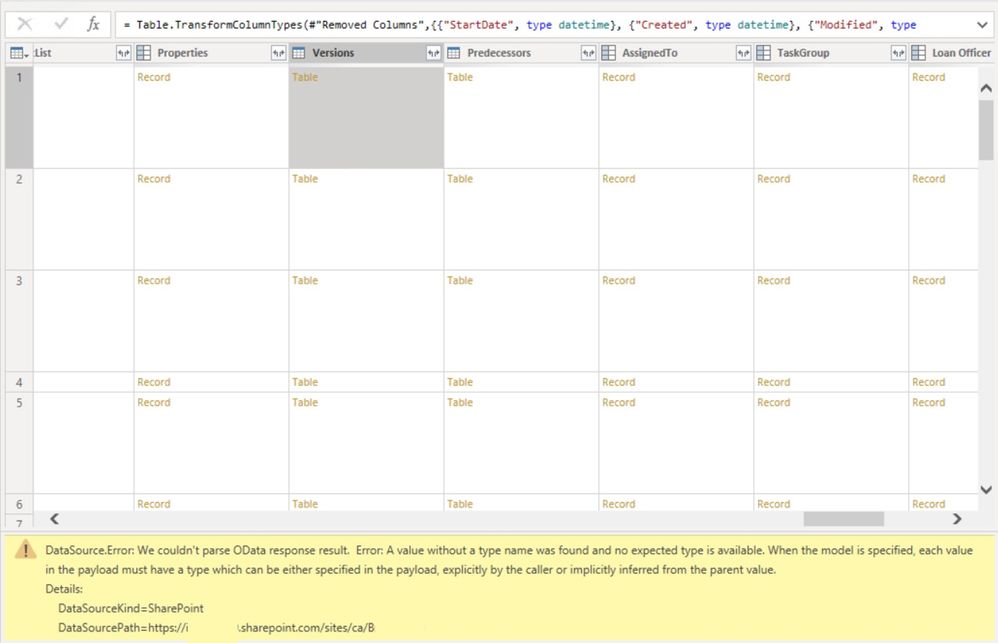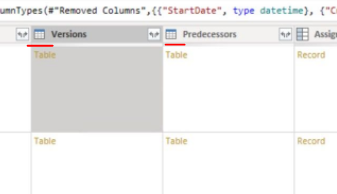- Power BI forums
- Updates
- News & Announcements
- Get Help with Power BI
- Desktop
- Service
- Report Server
- Power Query
- Mobile Apps
- Developer
- DAX Commands and Tips
- Custom Visuals Development Discussion
- Health and Life Sciences
- Power BI Spanish forums
- Translated Spanish Desktop
- Power Platform Integration - Better Together!
- Power Platform Integrations (Read-only)
- Power Platform and Dynamics 365 Integrations (Read-only)
- Training and Consulting
- Instructor Led Training
- Dashboard in a Day for Women, by Women
- Galleries
- Community Connections & How-To Videos
- COVID-19 Data Stories Gallery
- Themes Gallery
- Data Stories Gallery
- R Script Showcase
- Webinars and Video Gallery
- Quick Measures Gallery
- 2021 MSBizAppsSummit Gallery
- 2020 MSBizAppsSummit Gallery
- 2019 MSBizAppsSummit Gallery
- Events
- Ideas
- Custom Visuals Ideas
- Issues
- Issues
- Events
- Upcoming Events
- Community Blog
- Power BI Community Blog
- Custom Visuals Community Blog
- Community Support
- Community Accounts & Registration
- Using the Community
- Community Feedback
Register now to learn Fabric in free live sessions led by the best Microsoft experts. From Apr 16 to May 9, in English and Spanish.
- Power BI forums
- Forums
- Get Help with Power BI
- Desktop
- Re: Get SharePoint versions
- Subscribe to RSS Feed
- Mark Topic as New
- Mark Topic as Read
- Float this Topic for Current User
- Bookmark
- Subscribe
- Printer Friendly Page
- Mark as New
- Bookmark
- Subscribe
- Mute
- Subscribe to RSS Feed
- Permalink
- Report Inappropriate Content
Get versions from SharePoint
Hi guys,
There are other threads that contain this question, but I did not resolve the issue. So I'm here asking it again.
I need to get the versioning of my SharePoint list into Power BI. But the columns Versions has an error.
This is my current M code
let
Source = SharePoint.Tables("https://<company>.sharepoint.com/sites/ca/<list>/", [ApiVersion = 15]),
#"d121b816-bf85-4693-967a-2fe2f95407bd" = Source{[Id="d121b816-bf85-4693-967a-2fe2f95407bd"]}[Items],
#"Renamed Columns" = Table.RenameColumns(#"d121b816-bf85-4693-967a-2fe2f95407bd",{{"ID", "ID.1"}}),
#"Removed Columns" = Table.RemoveColumns(#"Renamed Columns",{"FileSystemObjectType", "Id", "ServerRedirectedEmbedUri", "ServerRedirectedEmbedUrl", "ContentTypeId", "Title", "ComplianceAssetId", "PredecessorsId", "PercentComplete", "AssignedToId", "AssignedToStringId", "TaskGroupId", "TaskGroupStringId", "DueDate", "RelatedItems", "WorkflowLink", "OffsiteParticipant", "OffsiteParticipantReason", "WorkflowOutcome", "WorkflowName", "Action Date", "Adverse Action Notic", "Request Date", "SBA #", "Disbursement Ins"}),
#"Changed Type" = Table.TransformColumnTypes(#"Removed Columns",{{"StartDate", type datetime}, {"Created", type datetime}, {"Modified", type datetime}})
in
#"Changed Type"
Solved! Go to Solution.
- Mark as New
- Bookmark
- Subscribe
- Mute
- Subscribe to RSS Feed
- Permalink
- Report Inappropriate Content
Hi @Anonymous ,
I think it's not currently possible without some custom or third party integration.
You can try these two partial workarounds:
1. Export to excel
- Use the Export to Excel option in the List section of the ribbon (make sure the list view you export includes a modified column - thanks T6J2E5).
- Save the owssvr.iqy file and open with notepad
- Copy just the URL from the file and paste it back into your browser, adding "&IncludeVersions=TRUE"
- Save the XML file and open in Excel (or your favorite XML viewer), selecting the "As an XML table" open option.
- You'll have to delete the first few columns and rows as they contain the schema data but other than that you should have all the version history (I suggest you add the Version column to the view). You can sort by the Modified column to get a chronological change log of the entire list.
Refer: sharepoint-list-version
2. Export to csv using PowerShell
# ******* Variables Section ******************
#Define these variables
$WebURL="http://sharepoint.crescent.com/sites/Sales/"
$ListName ="Invoice"
$ReportFile = "D:\Invoice_VersionHistory.csv"
# *********************************************
#delete file if exists
If (Test-Path $ReportFile)
{
Remove-Item $ReportFile
}
#Get the Web and List
$Web = Get-SPWeb $WebURL
$List = $web.Lists.TryGetList($ListName)
#Check if list exists
if($List -ne $null)
{
#Get all list items
$ItemsColl = $List.Items
#Write Report Header
Add-Content -Path $ReportFile -Value "Item ID, Version Lable, Created by, Created at, Title"
#Loop through each item
foreach ($item in $ItemsColl)
{
#Iterate each version
foreach($version in $item.Versions)
{
#Get the version content
$VersionData = "$($item.id), $($version.VersionLabel), $($version.CreatedBy.User.DisplayName), $($version.Created), $($version['Title'])"
#Write to report
Add-Content -Path $ReportFile -Value $VersionData
}
}
}
Write-Host "Version history has been exported successfully!"Refer: How to export version history of SharePoint list items using powershell
After exporting to excel / csv file, you can get this file in power bi desktop.
Best Regards,
Yingjie Li
If this post helps then please consider Accept it as the solution to help the other members find it more quickly.
- Mark as New
- Bookmark
- Subscribe
- Mute
- Subscribe to RSS Feed
- Permalink
- Report Inappropriate Content
I don't know where I did find this solution, but for me it works fine since years.
Query your list and then you can add a new column:
Xml.Tables(Web.Contents("https://=>your.sharepoint.com/sites=<",[RelativePath="/=>your subsite<=/_api/web/Lists/getbytitle(=>yourList<=)/items("&Text.From([Id])&")/versions"]))
- Mark as New
- Bookmark
- Subscribe
- Mute
- Subscribe to RSS Feed
- Permalink
- Report Inappropriate Content
Hi @Anonymous ,
I think it's not currently possible without some custom or third party integration.
You can try these two partial workarounds:
1. Export to excel
- Use the Export to Excel option in the List section of the ribbon (make sure the list view you export includes a modified column - thanks T6J2E5).
- Save the owssvr.iqy file and open with notepad
- Copy just the URL from the file and paste it back into your browser, adding "&IncludeVersions=TRUE"
- Save the XML file and open in Excel (or your favorite XML viewer), selecting the "As an XML table" open option.
- You'll have to delete the first few columns and rows as they contain the schema data but other than that you should have all the version history (I suggest you add the Version column to the view). You can sort by the Modified column to get a chronological change log of the entire list.
Refer: sharepoint-list-version
2. Export to csv using PowerShell
# ******* Variables Section ******************
#Define these variables
$WebURL="http://sharepoint.crescent.com/sites/Sales/"
$ListName ="Invoice"
$ReportFile = "D:\Invoice_VersionHistory.csv"
# *********************************************
#delete file if exists
If (Test-Path $ReportFile)
{
Remove-Item $ReportFile
}
#Get the Web and List
$Web = Get-SPWeb $WebURL
$List = $web.Lists.TryGetList($ListName)
#Check if list exists
if($List -ne $null)
{
#Get all list items
$ItemsColl = $List.Items
#Write Report Header
Add-Content -Path $ReportFile -Value "Item ID, Version Lable, Created by, Created at, Title"
#Loop through each item
foreach ($item in $ItemsColl)
{
#Iterate each version
foreach($version in $item.Versions)
{
#Get the version content
$VersionData = "$($item.id), $($version.VersionLabel), $($version.CreatedBy.User.DisplayName), $($version.Created), $($version['Title'])"
#Write to report
Add-Content -Path $ReportFile -Value $VersionData
}
}
}
Write-Host "Version history has been exported successfully!"Refer: How to export version history of SharePoint list items using powershell
After exporting to excel / csv file, you can get this file in power bi desktop.
Best Regards,
Yingjie Li
If this post helps then please consider Accept it as the solution to help the other members find it more quickly.
- Mark as New
- Bookmark
- Subscribe
- Mute
- Subscribe to RSS Feed
- Permalink
- Report Inappropriate Content
- Save the owssvr.iqy file and open with notepad - after doing this it's all in different language. how can i change to english?
- Mark as New
- Bookmark
- Subscribe
- Mute
- Subscribe to RSS Feed
- Permalink
- Report Inappropriate Content
Hi @Anonymous
Plaese check and fix the data type of the returned resultset or before loading it as a source.
This issue comes when the data type mismatches.
Did I resolve your issue? Mark my post as a solution! Appreciate your Kudos, Press the thumbs up button!!
Regards,
Pranit
Hope it resolves your issue? Did I answer your question? Mark my post as a solution! Appreciate your Kudos, Press the thumbs up button!! Linkedin Profile |
- Mark as New
- Bookmark
- Subscribe
- Mute
- Subscribe to RSS Feed
- Permalink
- Report Inappropriate Content
Helpful resources

Microsoft Fabric Learn Together
Covering the world! 9:00-10:30 AM Sydney, 4:00-5:30 PM CET (Paris/Berlin), 7:00-8:30 PM Mexico City

Power BI Monthly Update - April 2024
Check out the April 2024 Power BI update to learn about new features.

| User | Count |
|---|---|
| 112 | |
| 96 | |
| 78 | |
| 68 | |
| 55 |
| User | Count |
|---|---|
| 144 | |
| 105 | |
| 102 | |
| 89 | |
| 63 |