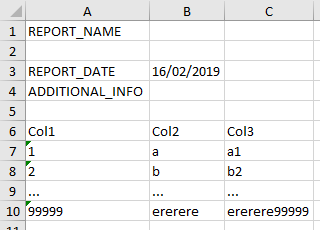- Power BI forums
- Updates
- News & Announcements
- Get Help with Power BI
- Desktop
- Service
- Report Server
- Power Query
- Mobile Apps
- Developer
- DAX Commands and Tips
- Custom Visuals Development Discussion
- Health and Life Sciences
- Power BI Spanish forums
- Translated Spanish Desktop
- Power Platform Integration - Better Together!
- Power Platform Integrations (Read-only)
- Power Platform and Dynamics 365 Integrations (Read-only)
- Training and Consulting
- Instructor Led Training
- Dashboard in a Day for Women, by Women
- Galleries
- Community Connections & How-To Videos
- COVID-19 Data Stories Gallery
- Themes Gallery
- Data Stories Gallery
- R Script Showcase
- Webinars and Video Gallery
- Quick Measures Gallery
- 2021 MSBizAppsSummit Gallery
- 2020 MSBizAppsSummit Gallery
- 2019 MSBizAppsSummit Gallery
- Events
- Ideas
- Custom Visuals Ideas
- Issues
- Issues
- Events
- Upcoming Events
- Community Blog
- Power BI Community Blog
- Custom Visuals Community Blog
- Community Support
- Community Accounts & Registration
- Using the Community
- Community Feedback
Register now to learn Fabric in free live sessions led by the best Microsoft experts. From Apr 16 to May 9, in English and Spanish.
- Power BI forums
- Forums
- Get Help with Power BI
- Desktop
- Get data from single cell in DataSet (M Language)
- Subscribe to RSS Feed
- Mark Topic as New
- Mark Topic as Read
- Float this Topic for Current User
- Bookmark
- Subscribe
- Printer Friendly Page
- Mark as New
- Bookmark
- Subscribe
- Mute
- Subscribe to RSS Feed
- Permalink
- Report Inappropriate Content
Get data from single cell in DataSet (M Language)
Hello!
I have a large Excel file with structure like this
During file load procedure i want to define report_date (16/02/2019), create new column and fill it with this report_date. After that i will delete 5 first row, then promote first row as headers, etc...
Unfortunately, I have no idea how i can define it inside Advance Editor
let
Source = Excel.Workbook(File.Contents("C:\demo.xlsx"), null, true),
Sheet1_Sheet = Source{[Item="Sheet1",Kind="Sheet"]}[Data],
#"Changed Type" = Table.TransformColumnTypes(Sheet1_Sheet,{{"Column1", type text}, {"Column2", type text}, {"Column3", type text}}),
#"Removed Top Rows" = Table.Skip(#"Changed Type",5),
#"Promoted Headers" = Table.PromoteHeaders(#"Removed Top Rows", [PromoteAllScalars=true]),
#"Changed Type1" = Table.TransformColumnTypes(#"Promoted Headers",{{"Col1", type text}, {"Col2", type text}, {"Col3", type text}})
in
#"Changed Type1"
Solved! Go to Solution.
- Mark as New
- Bookmark
- Subscribe
- Mute
- Subscribe to RSS Feed
- Permalink
- Report Inappropriate Content
Hi,
Try this M code
let
Source = Excel.CurrentWorkbook(){[Name="Table1"]}[Content],
#"Changed Type" = Table.TransformColumnTypes(Source,{{"Column1", type any}, {"Column2", type any}, {"Column3", type text}}),
#"Added Custom" = Table.AddColumn(#"Changed Type", "Custom", each if [Column1]="Report_Date" then [Column2] else null),
#"Filled Down" = Table.FillDown(#"Added Custom",{"Custom"}),
#"Added Custom1" = Table.AddColumn(#"Filled Down", "Custom.1", each if [Column1]="Col1" then "Report_Date" else [Custom]),
#"Removed Columns" = Table.RemoveColumns(#"Added Custom1",{"Custom"}),
#"Removed Top Rows" = Table.Skip(#"Removed Columns",5),
#"Promoted Headers" = Table.PromoteHeaders(#"Removed Top Rows", [PromoteAllScalars=true]),
#"Changed Type1" = Table.TransformColumnTypes(#"Promoted Headers",{{"Col1", Int64.Type}, {"Col2", type text}, {"Col3", type text}, {"Report_Date", type datetime}})
in
#"Changed Type1"
This is the result i get
Regards,
Ashish Mathur
http://www.ashishmathur.com
https://www.linkedin.com/in/excelenthusiasts/
- Mark as New
- Bookmark
- Subscribe
- Mute
- Subscribe to RSS Feed
- Permalink
- Report Inappropriate Content
Hello Everyone,
Seeking for help, what if i have 2 or more cells that i wanted to be on a separate column?
1st Column - Date and 2nd Column - Split/Skill
- Mark as New
- Bookmark
- Subscribe
- Mute
- Subscribe to RSS Feed
- Permalink
- Report Inappropriate Content
Hi,
Try this M code
let
Source = Excel.CurrentWorkbook(){[Name="Table1"]}[Content],
#"Changed Type" = Table.TransformColumnTypes(Source,{{"Column1", type any}, {"Column2", type any}, {"Column3", type text}}),
#"Added Custom" = Table.AddColumn(#"Changed Type", "Custom", each if [Column1]="Report_Date" then [Column2] else null),
#"Filled Down" = Table.FillDown(#"Added Custom",{"Custom"}),
#"Added Custom1" = Table.AddColumn(#"Filled Down", "Custom.1", each if [Column1]="Col1" then "Report_Date" else [Custom]),
#"Removed Columns" = Table.RemoveColumns(#"Added Custom1",{"Custom"}),
#"Removed Top Rows" = Table.Skip(#"Removed Columns",5),
#"Promoted Headers" = Table.PromoteHeaders(#"Removed Top Rows", [PromoteAllScalars=true]),
#"Changed Type1" = Table.TransformColumnTypes(#"Promoted Headers",{{"Col1", Int64.Type}, {"Col2", type text}, {"Col3", type text}, {"Report_Date", type datetime}})
in
#"Changed Type1"
This is the result i get
Regards,
Ashish Mathur
http://www.ashishmathur.com
https://www.linkedin.com/in/excelenthusiasts/
- Mark as New
- Bookmark
- Subscribe
- Mute
- Subscribe to RSS Feed
- Permalink
- Report Inappropriate Content
Thx!
Solution looks light and easy and works prety well!
- Mark as New
- Bookmark
- Subscribe
- Mute
- Subscribe to RSS Feed
- Permalink
- Report Inappropriate Content
Hi @az38 ,
In Power query you can reference previous steps on your query to get a result.
I made a query that gets the report as you need (only difference is the source).
let
Source = Table.FromRows(Json.Document(Binary.Decompress(Binary.FromText("i45WCnIN8A8Kifdz9HVV0lECoVidaCUkJlSBi2MISIGhmb6Bkb6RgaElTN7RxcUzxNPfz9FHwdPPzR+7Ic75OYZANpAyglDGYGGQWCIIG4K5ILkkENcIzDUGMpNBXIhiEyAzBcQ1AXNNgcxUENdUKTYWAA==", BinaryEncoding.Base64), Compression.Deflate)), let _t = ((type text) meta [Serialized.Text = true]) in type table [Column1 = _t, Column2 = _t, Column3 = _t]),
#"Added Index" = Table.AddIndexColumn(Source, "Index", 1, 1),
#"Added Custom1" = Table.AddColumn(#"Added Index", "Custom", each if [Index] = 6 then #"Added Index"{[Index] -4 } [Column1] else
if [Index] = 7 then #"Added Index"{[Index] -5 } [Column2] else null),
Remove_Top_Rows = Table.Skip(#"Added Custom1",5),
Fill_Down = Table.FillDown(Remove_Top_Rows,{"Custom"}),
Promote_Headers = Table.PromoteHeaders(Fill_Down, [PromoteAllScalars=true]),
Remove_Index = Table.RemoveColumns(Promote_Headers,{"6"}),
#"Changed Type" = Table.TransformColumnTypes(Remove_Index,{{"Col1", Int64.Type}, {"Col2", type text}, {"Col3", type text}, {"REPORT_DATE", type date}})
in
#"Changed Type"
Explanation:
- Add and Index Column (Just to reference data)
- Add Custom columns with the following code:
if [Index] = 6 then #"Added Index"{[Index] -4 } [Column1] else
if [Index] = 7 then #"Added Index"{[Index] -5 } [Column2] else null
- What this formula does is to check if row as index 6 and get the number 4 rows above of column 1 (REPORT_DATE) and if is 7 then get value 5 rows above columns 2 (16/02/2019) else gives null values
- Remove top rows
- On column Report_Date do a fill down
- Rigth click the Report Date column and choose Fill down
- Promote Headers
- Format the data
Check the PBIX file attach.
Regards,
MFelix
Regards
Miguel Félix
Did I answer your question? Mark my post as a solution!
Proud to be a Super User!
Check out my blog: Power BI em PortuguêsHelpful resources

Microsoft Fabric Learn Together
Covering the world! 9:00-10:30 AM Sydney, 4:00-5:30 PM CET (Paris/Berlin), 7:00-8:30 PM Mexico City

Power BI Monthly Update - April 2024
Check out the April 2024 Power BI update to learn about new features.

| User | Count |
|---|---|
| 109 | |
| 99 | |
| 77 | |
| 66 | |
| 54 |
| User | Count |
|---|---|
| 144 | |
| 104 | |
| 102 | |
| 87 | |
| 64 |