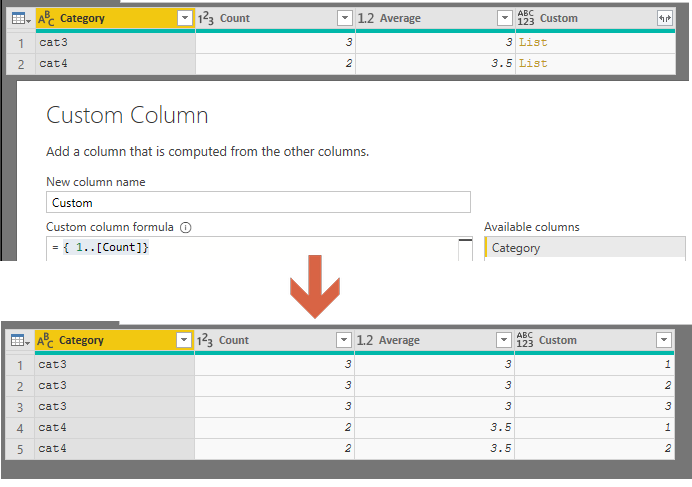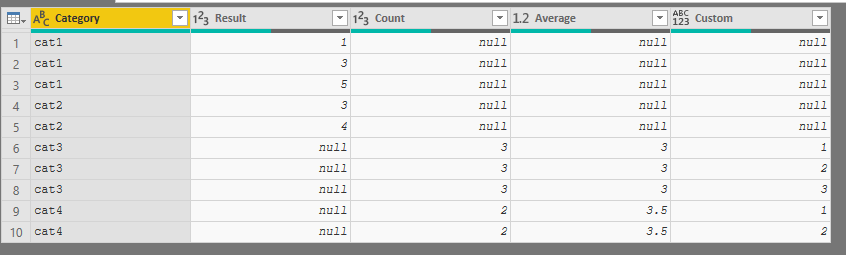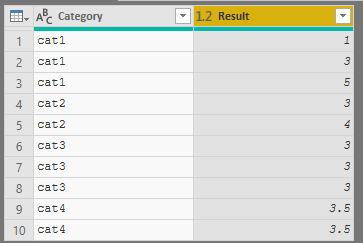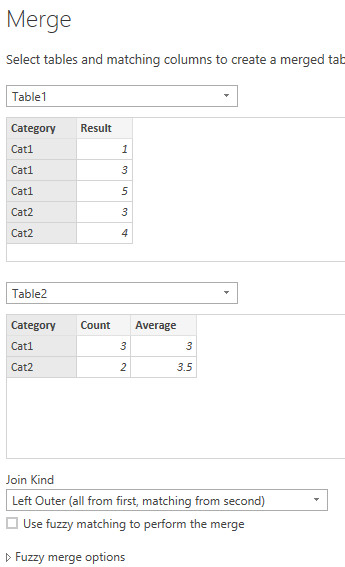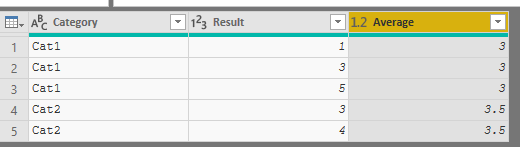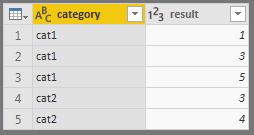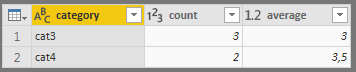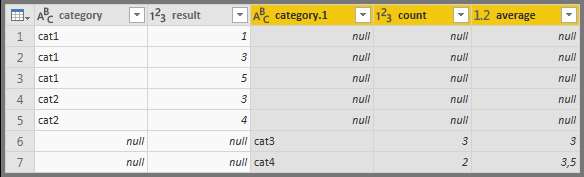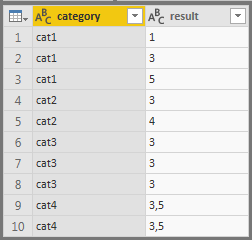- Power BI forums
- Updates
- News & Announcements
- Get Help with Power BI
- Desktop
- Service
- Report Server
- Power Query
- Mobile Apps
- Developer
- DAX Commands and Tips
- Custom Visuals Development Discussion
- Health and Life Sciences
- Power BI Spanish forums
- Translated Spanish Desktop
- Power Platform Integration - Better Together!
- Power Platform Integrations (Read-only)
- Power Platform and Dynamics 365 Integrations (Read-only)
- Training and Consulting
- Instructor Led Training
- Dashboard in a Day for Women, by Women
- Galleries
- Community Connections & How-To Videos
- COVID-19 Data Stories Gallery
- Themes Gallery
- Data Stories Gallery
- R Script Showcase
- Webinars and Video Gallery
- Quick Measures Gallery
- 2021 MSBizAppsSummit Gallery
- 2020 MSBizAppsSummit Gallery
- 2019 MSBizAppsSummit Gallery
- Events
- Ideas
- Custom Visuals Ideas
- Issues
- Issues
- Events
- Upcoming Events
- Community Blog
- Power BI Community Blog
- Custom Visuals Community Blog
- Community Support
- Community Accounts & Registration
- Using the Community
- Community Feedback
Register now to learn Fabric in free live sessions led by the best Microsoft experts. From Apr 16 to May 9, in English and Spanish.
- Power BI forums
- Forums
- Get Help with Power BI
- Desktop
- Re: Generating rows of data based on count in colu...
- Subscribe to RSS Feed
- Mark Topic as New
- Mark Topic as Read
- Float this Topic for Current User
- Bookmark
- Subscribe
- Printer Friendly Page
- Mark as New
- Bookmark
- Subscribe
- Mute
- Subscribe to RSS Feed
- Permalink
- Report Inappropriate Content
Generating rows of data based on count in column
I have data on two different granularity levels:
1. One result per one row, for example
Category Result Cat1 1 Cat1 3 Cat1 5 Cat2 3 Cat2 4
2. Data for previous periods, where the detail has been lost, for the same data it would look like this
Category Count Average Cat1 3 3 Cat2 2 3.5
To make an interactive report where all the data is included I would prefer to generate dummy rows from the aggregated data, that is
Category Result Cat1 3 Cat1 3 Cat1 3 Cat2 3.5 Cat2 3.5
Preferrably this step should take place in Power Query, so that I could append the two datasets. Any ideas on how to proceed?
Solved! Go to Solution.
- Mark as New
- Bookmark
- Subscribe
- Mute
- Subscribe to RSS Feed
- Permalink
- Report Inappropriate Content
I see. So back in your second table, you can add a custom column with the following code:
{ 1..[Count]}That will produce a list starting at 1 to whatever the # in count is. You can go ahead and expand that out
Append with table one, and you get this table
Only interested in Category, Result and Average, so can remove all the other columns.
Then just merge the Result and Average columns and you the following table:
- Mark as New
- Bookmark
- Subscribe
- Mute
- Subscribe to RSS Feed
- Permalink
- Report Inappropriate Content
You can merge queries as new.
then just expand out the average column
- Mark as New
- Bookmark
- Subscribe
- Mute
- Subscribe to RSS Feed
- Permalink
- Report Inappropriate Content
Let me update the question. The categories in the aggregated table might match the ones in the data table, but they might also be different.
In this case the Merge + expand action suggested gives me:
or if I expand all the columns then:
What I actually need to achieve is
- Mark as New
- Bookmark
- Subscribe
- Mute
- Subscribe to RSS Feed
- Permalink
- Report Inappropriate Content
I see. So back in your second table, you can add a custom column with the following code:
{ 1..[Count]}That will produce a list starting at 1 to whatever the # in count is. You can go ahead and expand that out
Append with table one, and you get this table
Only interested in Category, Result and Average, so can remove all the other columns.
Then just merge the Result and Average columns and you the following table:
- Mark as New
- Bookmark
- Subscribe
- Mute
- Subscribe to RSS Feed
- Permalink
- Report Inappropriate Content
Perfect, thank you!
Helpful resources

Microsoft Fabric Learn Together
Covering the world! 9:00-10:30 AM Sydney, 4:00-5:30 PM CET (Paris/Berlin), 7:00-8:30 PM Mexico City

Power BI Monthly Update - April 2024
Check out the April 2024 Power BI update to learn about new features.

| User | Count |
|---|---|
| 112 | |
| 100 | |
| 76 | |
| 74 | |
| 49 |
| User | Count |
|---|---|
| 146 | |
| 108 | |
| 106 | |
| 90 | |
| 62 |